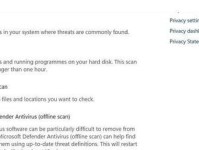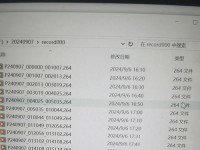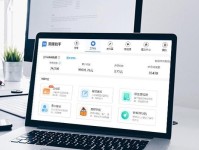在某些情况下,您可能需要重新安装操作系统或者更换新的操作系统。而使用U盘安装系统是一种简便而且快捷的方式。本文将详细介绍如何使用联想电脑从U盘安装系统的步骤,让您能够轻松完成安装。

一:准备所需材料和工具
在开始安装系统之前,您需要准备一台联想电脑、一个U盘(容量不小于8GB)以及一个可用的操作系统镜像文件。确保U盘没有重要数据,因为安装过程中会将其格式化。
二:下载并制作启动U盘
从官方网站或其他可靠的来源下载您想要安装的操作系统镜像文件。使用专业的制作启动U盘工具,将镜像文件写入U盘。确保选择正确的U盘,并按照工具提供的指导进行操作。
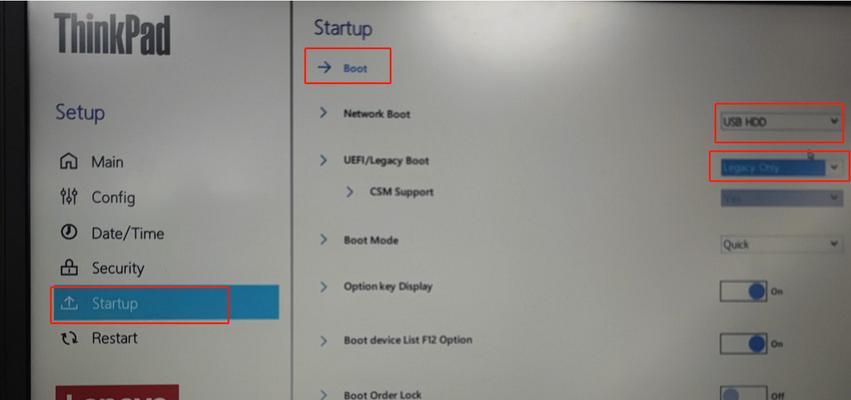
三:进入BIOS设置界面
在联想电脑启动时,按下指定的按键(通常是F2或Delete键)进入BIOS设置界面。在其中找到“Boot”选项,并将U盘设为首选启动设备。保存更改并退出BIOS。
四:重启电脑并进入U盘安装界面
重新启动联想电脑,此时电脑将从U盘启动。稍等片刻,系统会自动进入U盘的安装界面,让您可以开始安装操作系统。
五:选择安装语言和其他设置
在U盘安装界面上,您将看到一系列的选项。选择您想要的安装语言,并按照提示选择其他相关设置,如时区和键盘布局。
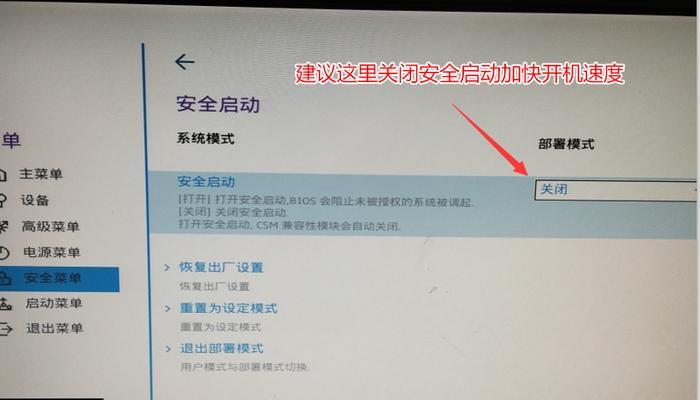
六:同意许可协议
在继续安装之前,您需要仔细阅读并同意操作系统的许可协议。只有同意后才能进行下一步。
七:选择安装类型
根据个人需要和情况,选择适当的安装类型。通常有两种选项:全新安装和升级安装。全新安装将会清除硬盘上的所有数据,而升级安装则会保留现有数据。
八:选择安装位置
如果您选择了全新安装,请选择您想要安装操作系统的硬盘分区或整个硬盘。确保选择正确的分区,并点击“下一步”进行安装。
九:等待系统文件复制
在这一步,操作系统会自动将安装所需的文件复制到您选择的安装位置。这个过程可能需要一些时间,耐心等待即可。
十:设置用户账户和密码
在安装过程中,您需要设置一个用户账户和密码。确保选择一个安全且容易记住的密码,并将其妥善保存。
十一:等待系统安装完成
继续等待系统安装的完成。安装过程中,电脑可能会自动重启几次,请不要中途断电或干扰。
十二:进行必要的系统设置
安装完成后,根据系统提示进行必要的设置,如时区、语言和网络连接设置。确保这些设置与您的实际需求相符。
十三:安装驱动程序和更新
完成系统设置后,您需要安装联想电脑的驱动程序以确保设备正常运行。此外,及时更新操作系统和其他软件以获取最新的功能和安全性。
十四:重启电脑并享受新系统
在安装和设置完成后,重新启动联想电脑,并尽情享受全新的操作系统吧!确保检查一下系统的稳定性和功能是否符合预期。
十五:
通过本文的指导,您已经学会了如何使用联想电脑从U盘安装系统的详细步骤。这个过程可能需要一些耐心和技术知识,但只要按照指导进行操作,您将能够轻松完成安装,并拥有一个全新的系统。