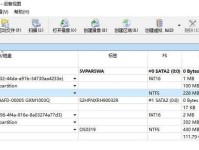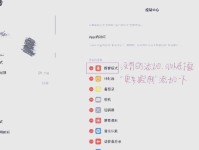随着苹果电脑的普及,越来越多的用户希望在自己的电脑上安装macOS系统。然而,由于种种原因,许多用户并没有苹果设备。本文将介绍如何在Win10系统下制作苹果U盘,以便在非苹果设备上安装macOSMojave系统。
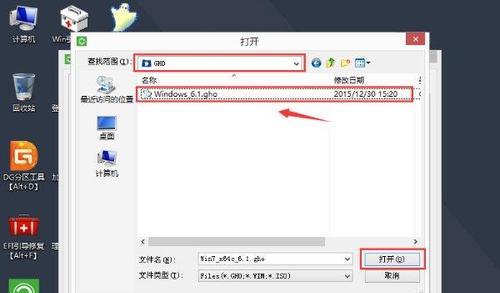
1.确认所需材料和准备工作
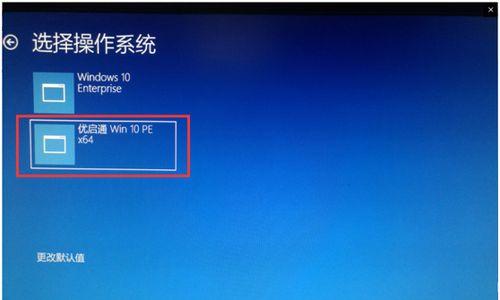
在开始制作苹果U盘之前,我们需要准备一台运行Win10系统的电脑,并确保具备以下材料:苹果镜像文件、一个8GB或以上容量的U盘以及一个可用的USB接口。
2.下载并安装TransMac软件
TransMac是一款能够在Windows上读取和写入Mac格式磁盘的工具,我们需要通过它来制作苹果U盘。打开浏览器,搜索TransMac并下载安装。

3.插入U盘并运行TransMac
将准备好的U盘插入电脑的USB接口,然后运行TransMac软件。等待软件自动识别U盘,并在界面左侧的设备列表中显示。
4.格式化U盘为Mac格式
选中U盘后,点击菜单栏中的“格式化磁盘”选项。在弹出的窗口中,选择“格式化为Mac格式”并点击确认,然后等待格式化完成。
5.备份重要数据
在格式化U盘之前,务必备份U盘中的重要数据,因为格式化过程会将U盘上的所有内容清空。
6.将苹果镜像文件写入U盘
在TransMac界面左侧的设备列表中,选中格式化好的U盘。然后点击菜单栏的“工具”选项,选择“还原映像”,并选择之前下载好的苹果镜像文件。
7.等待苹果镜像写入完成
一旦开始写入苹果镜像文件,需要耐心等待写入过程完成。这个过程可能会持续几分钟甚至更长时间,取决于你的电脑性能和U盘的读写速度。
8.完成苹果U盘的制作
当TransMac显示写入过程完成后,说明苹果U盘已经制作完成。此时,你就可以拔出U盘,并将其插入要安装macOS系统的非苹果设备上了。
9.重启电脑并进入引导模式
将苹果U盘插入非苹果设备后,重启电脑。在开机过程中,按照提示进入引导模式,然后选择从U盘启动。
10.开始安装macOS系统
一旦成功进入引导模式,你就可以开始安装macOS系统了。根据系统界面的提示,选择安装语言、目标磁盘以及其他设置,然后等待安装过程完成。
11.系统安装完毕后的设置
安装过程完成后,系统会自动重启。根据界面提示,进行一些基本设置,如选择系统语言、设置用户账户等。
12.更新和应用程序安装
在完成基本设置后,连接网络并进行系统更新。同时,根据个人需求,安装一些常用的应用程序,以便正常使用macOS系统。
13.迁移个人数据和设置
如果你曾经使用过苹果设备,并希望迁移个人数据和设置,可以在系统设置中选择“迁移助理”来完成这个过程。
14.优化系统性能和功能
为了获得更好的使用体验,你还可以进一步优化macOS系统的性能和功能,例如调整显示设置、安装磁盘清理工具等。
15.小结
通过上述步骤,我们成功地在Win10系统下制作了一个可以在非苹果设备上安装macOSMojave的苹果U盘。借助这个U盘,我们可以在非苹果设备上体验到苹果电脑的操作系统,并享受其中的各种功能和优势。
制作苹果U盘是许多想要在非苹果设备上安装macOS系统的用户的需求。通过本文所介绍的详细步骤,你可以轻松地在Win10系统下制作一个适用于非苹果设备的苹果U盘,并成功安装macOSMojave系统。快来尝试吧!