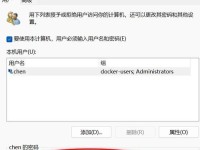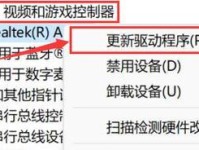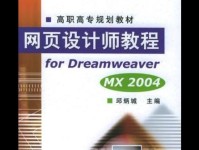在日常使用电脑的过程中,有时我们会需要设定电脑在某个时间点自动关机,比如当我们下载完大量文件后希望电脑自动关机以节省能源,或者在睡前希望电脑在一定时间后自动关闭。本文将介绍如何在win10操作系统上设置定时关机的方法,让您能够轻松掌控电脑的关闭时间。
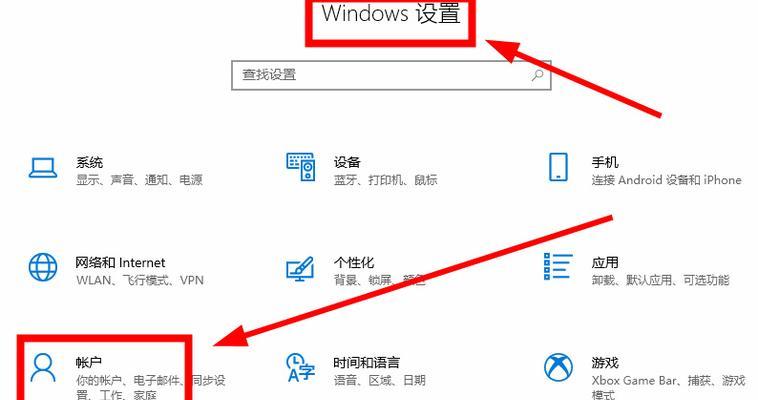
1.打开任务计划程序
通过开始菜单或者桌面快捷方式找到任务计划程序,点击打开。
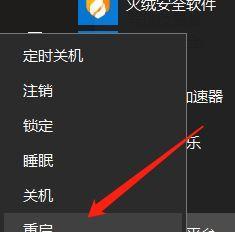
2.创建一个基本任务
在任务计划程序中,点击“创建基本任务”,进入创建任务向导。
3.设定任务名称和描述
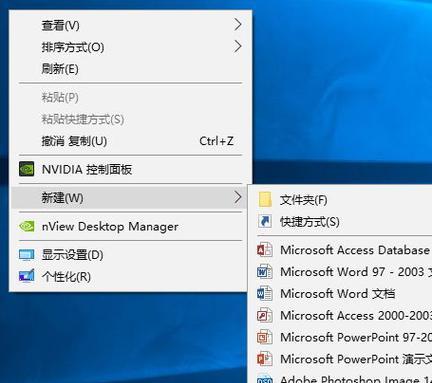
在向导的第一个步骤中,输入一个任务名称和可选的描述信息,点击下一步。
4.设定触发器
选择“每天”或“每周”的触发方式,并设定具体的触发时间和日期。
5.选择操作
选择“启动程序”作为执行的操作类型,并选择“关机”命令。
6.设定参数
在启动程序的参数中输入“-s-t0”,其中“-s”表示关机操作,“-t0”表示立即执行关机。
7.完成设置
点击“完成”按钮,任务设置完成。
8.双击任务进行编辑
如果需要修改任务的触发时间或其他设置,可以双击任务进入编辑模式进行修改。
9.创建多个定时关机任务
如果需要创建多个定时关机任务,可以重复以上步骤,根据需求设定不同的触发时间和操作参数。
10.暂停或删除定时关机任务
在任务计划程序中,选中相应的任务,右键点击选择“禁用”可以暂停任务,选择“删除”可以删除任务。
11.设置提前提醒功能
在任务计划程序中,选中相应的任务,右键点击选择“属性”,在弹出窗口中选择“触发器”标签页,勾选“提前提醒我”,并设定提醒时间。
12.定时关机常见问题解决
介绍如何解决设置定时关机遇到的常见问题,如任务无法启动、关机失败等。
13.定时关机的好处
阐述设置定时关机的好处,如节省能源、保护电脑硬件等。
14.其他定时任务设置
除了定时关机外,还可以在任务计划程序中设置其他定时任务,如定时重启、定时运行程序等。
15.小结
通过本文的介绍,我们了解了在win10操作系统上如何设置定时关机,通过简单的操作和设定,您可以轻松掌控电脑的关机时间,实现节约能源和保护硬件的目标。希望本文对您有所帮助,谢谢阅读!