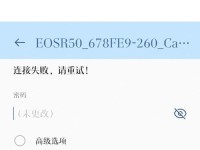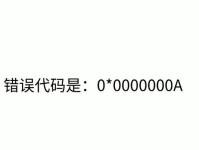在使用Win10笔记本电脑时,有时会遇到键盘失灵的情况,这给我们的使用带来了很大的不便。本文将介绍一种简单而有效的一键修复方法,帮助你快速解决键盘失灵问题,让你的笔记本电脑恢复正常使用。

检查物理连接
在使用一键修复之前,首先要检查键盘是否正确连接到笔记本电脑上。检查键盘的连接接口是否松动或者不正确插入,确保键盘与电脑连接良好。
重新启动电脑
有时候笔记本电脑键盘失灵是因为系统出现了一些故障,通过重新启动电脑可以解决这个问题。点击“开始菜单”,选择“重新启动”,等待电脑重启后,再次尝试使用键盘功能。

使用虚拟键盘
如果键盘仍然无法正常使用,可以尝试使用虚拟键盘。在Win10系统中,虚拟键盘可以通过点击屏幕上的图标来打开,然后可以使用鼠标点击键盘上的按键进行输入。
检查驱动程序
键盘失灵的原因之一可能是驱动程序的问题。点击桌面上的“此电脑”图标,选择“管理”,然后点击“设备管理器”来检查键盘驱动程序是否正常。如果驱动程序有问题,可以尝试更新或者重新安装驱动程序。
卸载最近安装的软件
有时候一些新安装的软件会引起键盘失灵的问题。点击“开始菜单”,选择“设置”,然后点击“应用”选项,找到最近安装的软件,并卸载它们。重新启动电脑后,再次尝试使用键盘功能。
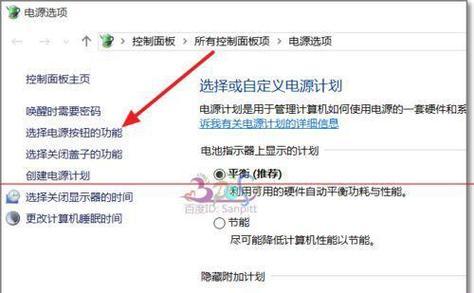
运行系统自带的故障排查工具
Win10系统自带了一些故障排查工具,可以帮助我们快速定位和解决问题。点击“开始菜单”,选择“设置”,然后点击“更新和安全”,再选择“故障排查”,找到键盘相关的故障排查工具运行。
检查键盘布局设置
有时候键盘失灵是因为误设置了键盘布局。点击桌面右下角的语言栏图标,选择“键盘布局设置”,确保选择的是正确的键盘布局。
扫描病毒
键盘失灵问题也可能是因为电脑中有病毒或恶意软件的存在。使用一款可信赖的杀毒软件进行全面扫描,清除潜在的威胁。
检查语言栏设置
Win10系统的语言栏设置可能会影响键盘的使用。点击桌面右下角的语言栏图标,选择“语言偏好设置”,确保所选择的语言和输入法是正确的。
键盘重置
有时候键盘失灵问题可以通过键盘重置来解决。在笔记本电脑关闭的状态下,按住键盘上的Fn键,然后同时按下电源键开机,等待进入BIOS界面后松开按键,选择“LoadDefault”或者“LoadSetupDefaults”选项进行键盘重置。
更新系统
Win10系统会定期发布更新补丁,这些更新可以修复系统的一些问题。点击“开始菜单”,选择“设置”,然后点击“更新和安全”,再选择“Windows更新”,进行系统更新。
检查操作系统是否完整
有时候键盘失灵问题是因为操作系统文件损坏或缺失所致。点击“开始菜单”,选择“设置”,然后点击“更新和安全”,再选择“恢复”,点击“开始”按钮进行操作系统修复。
恢复系统到之前的时间点
如果键盘失灵问题在最近出现,可以尝试将系统恢复到之前的时间点。点击“开始菜单”,选择“设置”,然后点击“更新和安全”,再选择“恢复”,点击“开始”按钮进行系统恢复。
联系售后服务
如果以上方法都无法解决键盘失灵问题,建议联系电脑品牌的售后服务,寻求专业的帮助。
通过本文所介绍的一键修复方法,我们可以很方便地解决Win10笔记本电脑键盘失灵的问题,无需专业知识和复杂操作,就能让我们的电脑重回正常使用。在遇到键盘失灵问题时,可以按照以上步骤逐一排查和解决,希望能够对大家有所帮助。