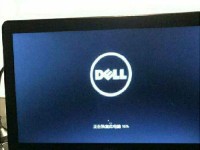在电脑操作过程中,有时我们需要重新安装系统或者将系统安装到其他电脑上。而U盘大师作为一款功能强大的系统安装工具,可以帮助我们轻松实现这个目标。本文将详细介绍U盘大师的安装步骤及使用技巧,希望能为大家带来帮助。
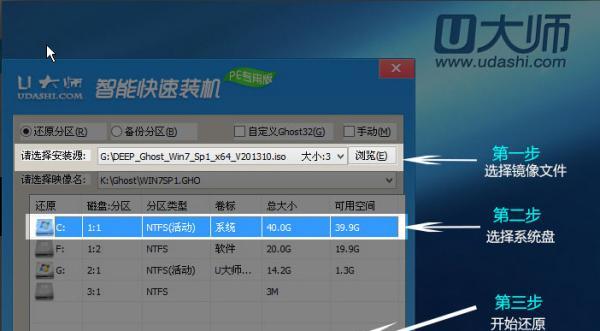
一、下载U盘大师软件
二、插入U盘并打开U盘大师软件
三、选择系统版本并进行下载
四、制作启动盘
五、设置BIOS并重启电脑
六、选择启动项并进入U盘大师
七、选择系统安装方式(新建安装、克隆安装等)
八、选择目标磁盘并进行分区
九、开始安装系统
十、系统安装完成后的设置
十一、常见问题及解决方法
十二、U盘大师的其他实用功能介绍
十三、U盘大师的优势与不足
十四、如何使用U盘大师进行系统修复
十五、U盘大师的使用技巧分享
一、下载U盘大师软件:前往官方网站或其他可信渠道下载U盘大师安装包,并确保下载的版本与系统匹配。
二、插入U盘并打开U盘大师软件:将U盘插入电脑,并运行刚刚下载的U盘大师安装包进行安装。
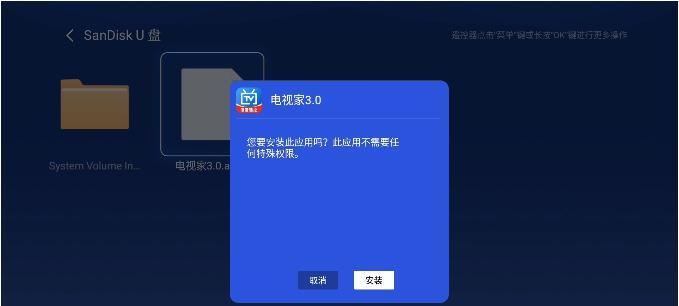
三、选择系统版本并进行下载:在U盘大师软件中选择所需的系统版本,并点击下载按钮进行下载。这一步骤需要联网进行。
四、制作启动盘:下载完成后,选择制作启动盘,根据提示选择U盘作为启动介质,并点击制作按钮开始制作。
五、设置BIOS并重启电脑:重启电脑,在开机过程中按下相应的按键(通常是F2、F8或Delete键)进入BIOS设置界面。
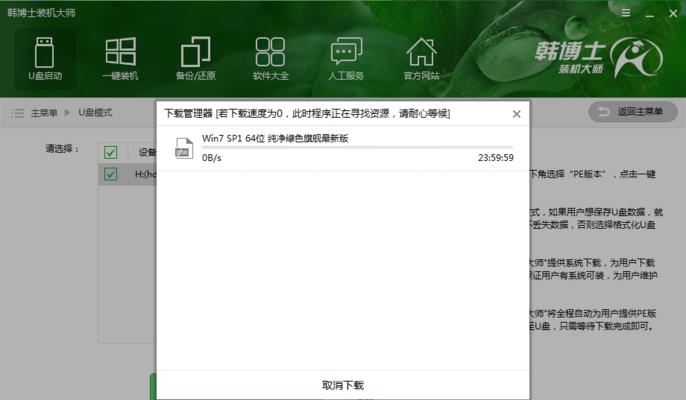
六、选择启动项并进入U盘大师:在BIOS设置界面中选择启动项为U盘,并保存设置后重启电脑,即可进入U盘大师界面。
七、选择系统安装方式:根据个人需求选择适合的系统安装方式,如新建安装或克隆安装等。
八、选择目标磁盘并进行分区:根据提示选择目标磁盘,并进行分区设置,如选择安装的系统盘大小、分配空间等。
九、开始安装系统:确认设置无误后,点击开始安装按钮开始安装系统,并等待安装过程完成。
十、系统安装完成后的设置:根据个人需求进行系统设置,如输入用户名、密码等,并完成其他必要设置。
十一、常见问题及解决方法:介绍一些常见的安装问题及解决方法,如安装中出现的错误提示、驱动问题等。
十二、U盘大师的其他实用功能介绍:除了系统安装,U盘大师还具备其他实用功能,如数据恢复、病毒查杀等,本节介绍这些功能的使用方法。
十三、U盘大师的优势与不足:分析U盘大师作为系统安装工具的优势和不足,以帮助读者更好地了解该软件的特点。
十四、如何使用U盘大师进行系统修复:介绍如何使用U盘大师进行系统修复,包括修复启动项、修复系统文件等操作。
十五、U盘大师的使用技巧分享:分享一些使用U盘大师过程中的技巧和经验,以提高使用效率和解决问题的能力。
通过本文的介绍,我们详细了解了如何使用U盘大师进行系统安装。U盘大师作为一款功能强大的系统安装工具,为我们提供了便捷、高效的安装体验。希望本文能够帮助读者更好地掌握U盘大师的使用方法,并顺利完成系统安装任务。