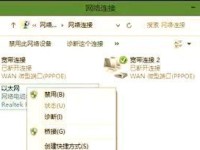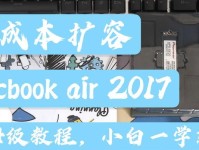MacBookAir作为苹果笔记本电脑系列中一款轻薄便携的产品,在用户中拥有广泛的受欢迎度。但对于初次接触MacBookAir的用户来说,可能会遇到一些操作上的困惑。本篇文章将为你详细介绍MacBookAir的开机方法及相关操作技巧,帮助你快速上手使用这款优秀的苹果产品。

一:检查电源适配器及电池状态
确保你的MacBookAir连接到电源适配器,并检查电池状态。在笔记本底部,你会看到一个指示灯,如果它是绿色的,说明电池已充满;如果是橘色的,表示电池正在充电;如果是红色的,说明电池电量过低。
二:打开MacBookAir盖子
轻轻按下笔记本盖子上方的触控板,向上翻转盖子。注意不要用力过猛,以免损坏触控板或者笔记本屏幕。

三:按下电源按钮
在打开盖子后,你会看到笔记本键盘区域上方的一个小圆形按钮,这就是MacBookAir的电源按钮。用手指轻按下电源按钮,持续按下约2秒钟。
四:等待启动音效
当你按下电源按钮后,MacBookAir将开始启动,并伴随着一段特定的启动音效。这个音效表示你的笔记本已经开始运行,并且很快就能看到屏幕上出现苹果标志。
五:苹果标志出现
在一段时间后,你会看到屏幕上出现一个银色的苹果标志。这表明MacBookAir正在进行自检和系统启动。稍等片刻,系统就将正常启动。

六:登录账户
当MacBookAir启动完成后,会自动进入登录界面。在这里,你需要输入你的账户名和密码来登录系统。确保输入正确,以免登录失败。
七:桌面环境展示
成功登录后,你将进入MacBookAir的桌面环境。这里会展示出一系列的图标和工具栏,你可以根据自己的需求进行操作。
八:Dock栏介绍
在桌面底部是MacBookAir的Dock栏,它包含了常用的应用程序和工具。你可以将你最常使用的应用程序拖放到Dock栏上,以便更快地打开它们。
九:菜单栏功能
桌面顶部是MacBookAir的菜单栏,它包含了各种系统功能和设置选项。你可以通过点击不同的菜单选项来访问各种功能和设置。
十:探索Launchpad
在Dock栏中有一个图标,看起来像一个火箭发射器,它叫做Launchpad。点击Launchpad图标,你将看到一个类似于iPhone或iPad的应用程序展示界面,可以方便地找到并打开所需的应用程序。
十一:使用Spotlight搜索
MacBookAir提供了一个强大的搜索功能,叫做Spotlight。你可以点击菜单栏上的放大镜图标,或者使用快捷键Command+空格键,来打开Spotlight搜索框。在搜索框中输入关键字,即可快速找到文件、应用程序、联系人等。
十二:常用手势操作
MacBookAir支持多点触控手势操作,如捏合、滑动、旋转等。这些手势可以提高你的操作效率和舒适度。你可以在系统偏好设置中的触控板选项中设置和学习这些手势操作。
十三:了解系统偏好设置
系统偏好设置是MacBookAir的一个重要功能,它允许你对系统进行个性化设置。你可以访问菜单栏中的苹果图标,然后点击“系统偏好设置”选项,来进行各种设置。
十四:安装常用软件
在正式使用MacBookAir之前,你可能需要安装一些常用的软件。你可以打开AppStore应用程序,搜索并下载你需要的软件。同时,也可以通过第三方下载网站获取你需要的应用程序。
十五:保持系统更新
为了获得更好的使用体验和系统安全性,定期更新你的MacBookAir是非常重要的。你可以点击菜单栏中的苹果图标,然后点击“软件更新”选项,检查并安装最新的系统更新。
通过本文的介绍,你已经了解到如何正确开启MacBookAir,并了解到了一些常用的操作技巧和设置选项。希望这些内容能够帮助你更好地使用和享受你的MacBookAir。在日常使用中,不断探索和学习更多功能,将为你的数字世界带来更多便利和乐趣。