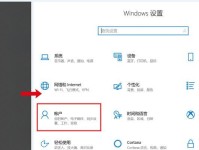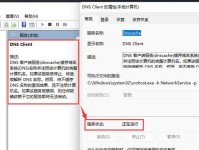苹果电脑是一种非常受欢迎的计算机设备,但有时我们可能需要重新安装系统,以解决一些软件或硬件问题。本文将为大家介绍如何使用U盘在苹果电脑上进行系统安装,旨在帮助读者解决相关问题,提供详细的操作步骤和技巧。

文章目录:
1.确保系统安装所需的准备工作
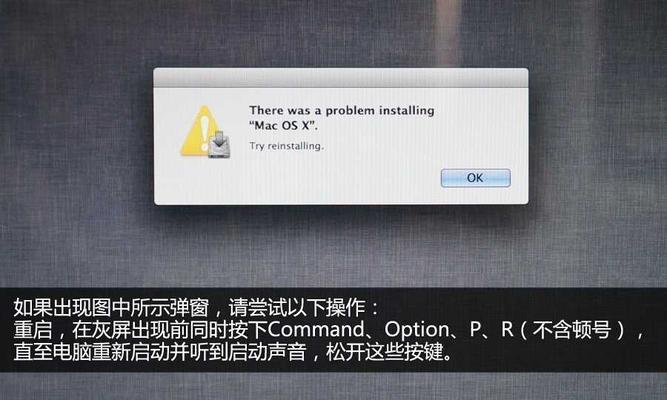
在开始安装之前,您需要准备一台苹果电脑、一根U盘以及最新版的系统安装映像文件。确保您的电脑符合系统安装的要求,并备份重要数据。
2.格式化U盘并创建可启动的安装盘
使用磁盘工具将U盘格式化为苹果文件系统(APFS)或MacOS扩展(Journaled)格式。您需要使用终端命令创建可启动的安装盘。
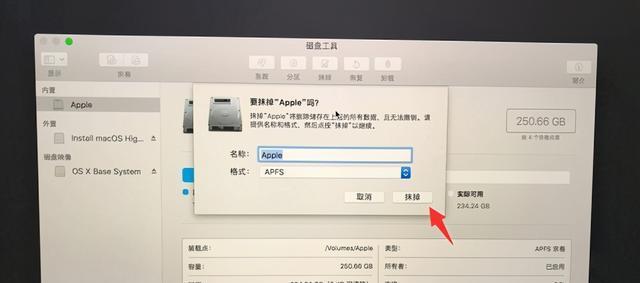
3.下载并安装系统安装映像文件
从官方网站下载最新版的系统安装映像文件,并按照提示进行安装。在此过程中,您可能需要输入您的AppleID和密码。
4.重启电脑并进入恢复模式
将U盘插入电脑,然后重新启动电脑。按住Command+R键直到出现苹果标志或进入恢复模式。
5.选择安装方式和目标磁盘
在恢复模式中,您将看到几个选项,选择“重新安装macOS”,然后按照提示选择目标磁盘和安装方式。
6.开始系统安装
点击“继续”按钮后,系统将开始进行自动安装。这个过程可能需要一些时间,请耐心等待。
7.设置新系统的基本配置
系统安装完成后,您需要根据个人偏好设置一些基本配置,如语言、时区、键盘布局等。
8.恢复重要文件和数据
如果您备份了重要文件和数据,您可以通过恢复功能将它们还原到新系统中。否则,请手动将它们复制到新系统中。
9.更新系统和驱动程序
打开“应用商店”并更新系统以及任何附带的软件和驱动程序,以确保您的电脑正常运行。
10.完善系统设置和个性化调整
根据个人偏好,您可以在系统设置中进行个性化调整,如桌面壁纸、声音设置等。
11.安装所需的常用软件和应用程序
根据个人需求,安装您常用的软件和应用程序,以充分利用苹果电脑的功能。
12.优化系统性能和保护隐私安全
通过清理缓存、定期更新软件、安装安全工具等方式,优化系统性能并保护个人隐私安全。
13.掌握常用快捷键和操作技巧
学习和掌握苹果电脑常用的快捷键和操作技巧,提高工作效率和用户体验。
14.常见问题解答与故障排除
列举一些常见问题和故障,并提供相应的解答和故障排除方法,帮助读者解决可能遇到的问题。
15.小结:从U盘安装系统的优势与注意事项
使用U盘安装系统的优势,以及在整个过程中需要注意的事项和常见误区。鼓励读者根据自己的需求和经验选择合适的操作方式。
本文详细介绍了如何使用U盘在苹果电脑上进行系统安装。希望通过这个教程,读者能够轻松解决系统安装问题,并为自己的苹果电脑提供一个良好的操作环境。对于初次尝试的读者来说,按照步骤操作并注意细节非常重要,同时也需要根据实际情况进行灵活调整。祝愿大家成功安装并使用苹果电脑系统!