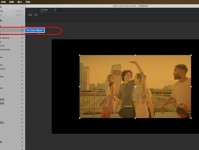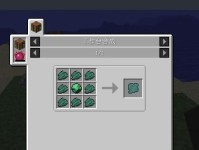随着科技的不断进步,外置刻录机的出现使得我们可以更方便地将数据刻录到光盘上。无论是备份重要文件,还是制作音乐或视频光盘,外置刻录机都是一个非常实用的工具。本文将详细介绍如何使用外置刻录机来刻录光盘,让您轻松掌握这一技巧。

一、准备工作
1.检查外置刻录机的连接:确保外置刻录机与电脑正确连接,并且电源正常接通。
2.安装刻录软件:根据您的操作系统,下载并安装适当的刻录软件,如Nero、ImgBurn等。

二、打开刻录软件
1.双击刻录软件的图标以打开它。
2.在软件界面中,选择“刻录”选项。
三、选择刻录模式
1.在刻录界面中,选择您想要刻录的模式,如数据光盘、音乐光盘等。

2.点击相应的选项以进一步配置您的刻录任务。
四、添加文件
1.点击“添加文件”按钮,浏览并选择您想要刻录到光盘上的文件。
2.确保您选择的文件不超过光盘的容量限制。
五、调整刻录设置
1.根据需要,您可以调整刻录速度、缓冲区大小以及刻录模式等设置。
2.对于初学者,建议使用默认设置以保证刻录质量。
六、检查刻录设置
1.在开始刻录之前,仔细检查您的刻录设置是否正确。
2.确保光盘的类型与您选择的刻录模式相匹配。
七、开始刻录
1.点击“开始”或“刻录”按钮,以开始刻录过程。
2.在刻录过程中,请确保电脑保持通电状态,并且不要移动或震动外置刻录机。
八、等待刻录完成
1.等待刻录过程完成,时间长度取决于您刻录的文件大小和选择的刻录速度。
2.在此期间,请不要关闭刻录软件或将光盘从外置刻录机中取出。
九、验证光盘
1.刻录完成后,您可以选择验证光盘以确保数据的正确性。
2.在刻录软件中,选择“验证”选项以进行光盘验证。
十、弹出光盘
1.刻录过程完成后,外置刻录机会自动弹出光盘。
2.轻轻取出光盘,并检查其表面是否有划痕或污渍。
十一、标记光盘
1.使用可擦除的CD标记笔,在光盘上写上相关信息,如文件名、日期等。
2.这样可以方便您之后的使用和管理。
十二、重复刻录过程
1.如果您需要刻录更多的光盘,重复以上步骤即可。
2.每次刻录前,请确保外置刻录机和刻录软件的设置正确。
十三、存储光盘
1.将刻录好的光盘放入CD或DVD盒中。
2.储存时,请注意避免将光盘暴露在阳光直射或高温环境下。
十四、定期检查外置刻录机
1.定期检查外置刻录机的电源线和数据线是否连接良好。
2.如果发现问题,请及时修复或更换。
十五、
通过本文的介绍,您应该已经掌握了使用外置刻录机刻录光盘的详细步骤。请确保遵循操作步骤,并仔细检查刻录设置以确保刻录质量。外置刻录机为我们提供了一种方便、快捷的刻录方式,为我们的工作和娱乐带来了许多便利。