在现今智能手机的发展中,截屏功能已经成为了一项基本标配,无论是记录朋友圈的瞬间美景,还是保存文字聊天记录,截屏都能方便快捷地帮助我们实现。而作为一款知名手机品牌,HTC也不例外,接下来将为大家详细介绍以HTC手机如何进行截屏操作。

常规方法
打开需要截屏的页面或应用后,同时按下HTC手机的电源键和音量减键,长按约2秒钟后松开即可完成截屏操作。此方法适用于大部分HTC手机型号。
使用快捷方式
在某些HTC手机型号中,可以通过设定快捷方式来实现更加便捷的截屏操作。在设置中找到“快捷启动”选项,选择“添加快捷启动”并选中“截屏”即可。之后,在任何页面或应用中,只需通过点击快捷方式图标即可进行截屏。
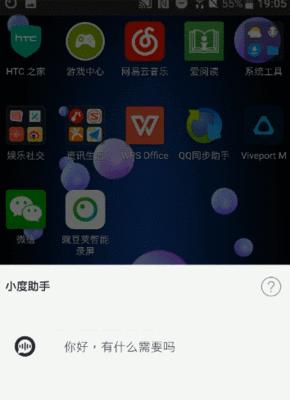
通过通知栏实现
某些HTC手机型号还支持通过通知栏来进行截屏操作。当你需要截屏时,下拉通知栏,找到“截屏”选项并点击即可完成截屏。
使用手势截屏
在某些HTC手机型号中,你可以通过设定手势来实现截屏操作。在设置中找到“手势和动作”选项,选择“添加手势”并设定一个手势,将其与“截屏”功能关联。之后,在任何页面或应用中,只需用你设定的手势画出即可完成截屏。
自定义截屏方式
在某些HTC手机型号中,你还可以自定义截屏方式。在设置中找到“截屏和录屏”选项,选择“自定义截屏方式”并设定你想要的方式,如滑动指纹传感器或按压虚拟导航键等。之后,在需要截屏的页面或应用中使用自定义方式即可完成截屏。
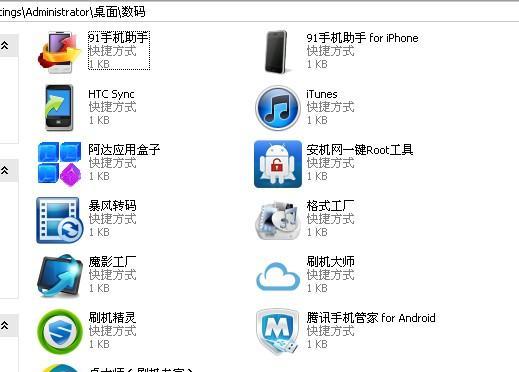
编辑和分享截屏
HTC手机截屏后,你还可以通过点击弹出的截屏预览窗口进行编辑和分享。你可以进行标记、涂鸦、添加文字等操作,还可以选择分享到社交媒体平台或发送给好友。
设置截屏保存路径
在HTC手机的设置中,你可以自定义截屏保存路径。找到“存储”选项,选择“截屏设置”并设定你想要的路径,如手机内部存储或SD卡等。
解决截屏失败问题
如果在截屏过程中遇到问题,如截屏无反应或图片质量不佳等,可以尝试以下解决方法:重启手机、清理内存、更新系统版本等。
相关应用推荐
除了HTC手机自带的截屏功能外,还有许多第三方应用可以帮助你更加便捷地进行截屏操作,如Apowersoft截屏大师、AZScreenRecorder等。
截屏的其他应用场景
除了日常记录和分享之外,截屏功能还可以用于其他应用场景,如保存网页上的重要信息、捕捉错误信息以便后续修复、记录游戏进程等。
注意事项
在使用HTC手机进行截屏时,需要注意以下事项:确保手机电量充足、遵守法律法规、尊重他人隐私等。
如何找到截屏图片
HTC手机截屏后,图片会自动保存在手机相册或指定的截屏保存路径中。你可以通过打开相册应用或文件管理器来找到截屏图片。
常见问题解答
以下是一些关于HTC手机截屏的常见问题解答:如何取消截屏快捷方式、如何截取长页面、如何录制屏幕视频等。
使用截屏助手
在某些HTC手机型号中,还可以通过使用截屏助手来进行更加高级和个性化的截屏操作,如设置定时截屏、设定截屏格式等。
HTC手机提供了多种方法来实现截屏操作,无论是通过快捷键、手势还是通知栏,都能轻松记录屏幕上的精彩瞬间。希望通过本文的介绍和指导,能帮助读者们更加熟练地使用HTC手机进行截屏操作,方便记录生活中的每个精彩瞬间。

















