在网络使用中,IP地址是一个重要的标识符,它可以用于确定设备在网络中的位置。而将IP地址设置为自动获取位置可以带来诸多便利,例如节省配置时间和避免冲突等。本文将向您介绍如何简单地更改IP地址为自动获取位置。
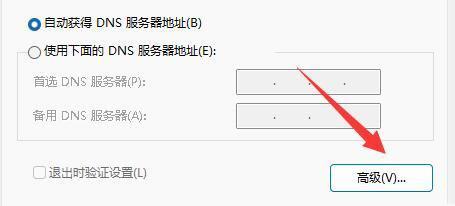
文章目录:
1.IP地址的作用及设置为自动获取位置的好处
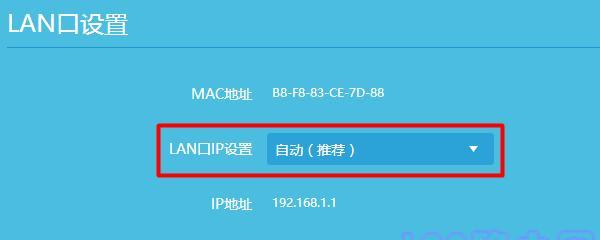
-IP地址是一个唯一的标识符,用于确定设备在网络中的位置;
-将IP地址设置为自动获取位置可以提高网络配置的效率;
-自动获取IP地址可以避免IP地址冲突的问题。
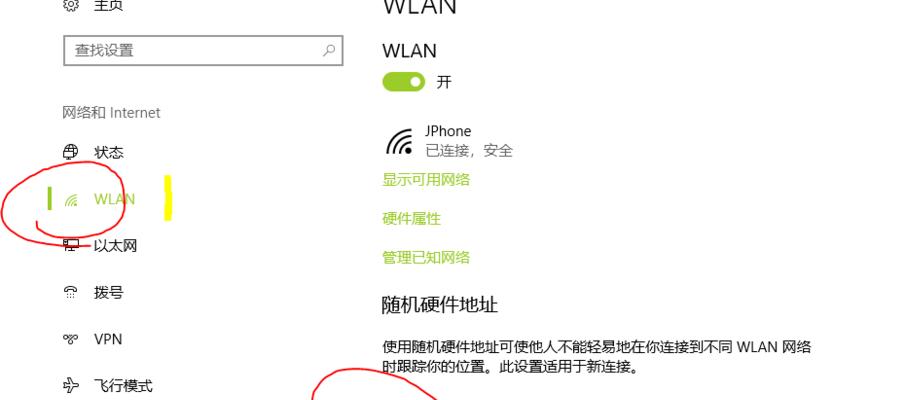
2.了解网络配置界面
-打开控制面板;
-选择“网络和Internet”;
-点击“网络和共享中心”;
-选择“更改适配器设置”。
3.查看当前网络连接属性
-右键点击当前网络连接;
-选择“属性”;
-在弹出窗口中找到“Internet协议版本4(TCP/IPv4)”;
-点击“属性”。
4.设置IP地址为自动获取
-在弹出窗口中选择“自动获取IP地址”;
-确认设置,点击“确定”。
5.设置DNS服务器为自动获取
-在同一窗口中,选择“自动获取DNS服务器地址”;
-确认设置,点击“确定”。
6.验证IP地址是否已更改为自动获取位置
-打开命令提示符;
-输入“ipconfig”命令;
-查看显示的IP地址是否已更新为自动获取。
7.解决常见问题:无法更改IP地址为自动获取位置
-检查网络连接是否正常;
-确认是否有管理员权限;
-更新网络适配器驱动程序。
8.遇到IP地址冲突时如何处理
-检查其他设备是否使用相同的IP地址;
-找到冲突的设备并将其IP地址更改为其他可用的地址。
9.自动获取IP地址的优点与注意事项
-自动获取IP地址可以提高网络配置效率;
-注意在某些情况下手动配置IP地址可能更为适用。
10.其他网络配置选项的介绍
-了解其他网络配置选项,如手动配置IP地址、子网掩码和默认网关等。
11.如何恢复手动配置的IP地址
-打开网络连接属性;
-选择“使用下面的IP地址”;
-输入手动配置的IP地址、子网掩码和默认网关;
-确认设置,点击“确定”。
12.自动获取IP地址在不同操作系统中的设置方法
-Windows系统:按照上述步骤进行设置;
-macOS系统:打开“系统偏好设置”,点击“网络”,选择网络连接并点击“高级”,在“TCP/IP”标签下选择“使用DHCP”;
-Linux系统:使用命令行工具配置,如ifconfig和dhclient等。
13.路由器设置中的IP地址自动获取
-进入路由器管理界面;
-找到“网络设置”或类似的选项;
-将WAN口的IP地址设置为自动获取。
14.IP地址自动获取常见问题及解决方法
-DHCP服务器不可用;
-网络故障导致无法自动获取IP地址。
15.
通过本文的介绍,您学习到了如何更改IP地址为自动获取位置,这将为您的网络配置带来更大的便利。请根据不同操作系统和设备的需求,灵活选择合适的设置方法,并注意遇到问题时的解决方法。享受自动获取IP地址带来的便捷与高效吧!
(文章内容仅供参考,具体操作请根据实际情况进行调整。)

















