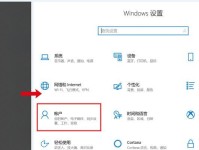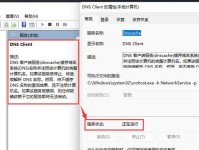随着科技的不断发展,数字化已成为现代生活的重要一环。而惠普打印机的扫描功能可以帮助我们将纸质文档快速转化为电子文件,方便存储、共享和编辑。本文将为您详细介绍如何使用惠普打印机的扫描功能,帮助您高效地完成文档数字化。

一:了解惠普打印机的扫描功能
在使用惠普打印机进行扫描之前,我们首先需要了解该打印机的扫描功能。惠普打印机一般具有两种扫描方式,即扫描至计算机和扫描至USB设备。用户可以根据实际需求选择合适的扫描方式进行操作。
二:连接打印机与计算机
在开始使用惠普打印机的扫描功能之前,我们需要将打印机与计算机进行连接。通常情况下,我们可以使用USB线缆将打印机与计算机相连。确保连接稳固后,即可继续进行后续操作。

三:打开惠普打印机的扫描软件
惠普打印机通常会附带扫描软件,用户需要在计算机上打开该软件,以便进行扫描操作。在操作系统中找到惠普打印机的扫描程序,双击打开并等待软件加载完成。
四:选择扫描目标
在扫描软件中,我们需要选择扫描的目标。可以是将文档扫描至计算机中的特定文件夹,或者是将文档扫描至USB设备中。根据实际需求选择相应的目标,并设置好保存路径。
五:调整扫描设置
在进行扫描之前,我们可以对扫描设置进行调整,以获得最佳的扫描效果。根据文档类型,我们可以调整扫描的分辨率、颜色模式、文件格式等参数,以满足个性化的需求。

六:放置文档并预览
准备好要扫描的文档后,我们需要将其放置在打印机的扫描平台上,并确保文档摆放整齐。接下来,我们可以点击扫描软件中的预览按钮,预览扫描结果,确保文档没有缺页或倾斜。
七:开始扫描
确认预览无误后,点击扫描软件中的扫描按钮,开始进行扫描操作。惠普打印机会自动将文档送入扫描器进行数字化处理,并将扫描结果保存至预先设定的目标位置。
八:编辑和调整扫描结果
在完成扫描后,我们可以对扫描结果进行编辑和调整。例如,可以进行裁剪、旋转、调整亮度和对比度等操作,以获得更好的扫描效果。
九:保存并分享扫描结果
编辑和调整完成后,我们可以将扫描结果保存至指定文件夹或者直接分享给他人。通过电子邮件、云存储服务或即时通讯工具等方式,将数字化的文档轻松地分享给需要的人。
十:扫描多页文档
对于多页文档,惠普打印机的扫描功能同样可以轻松应对。我们可以依次将每页文档放置在扫描平台上,进行连续的扫描操作。最终,打印机会自动将多页文档合并为一个文件。
十一:使用OCR技术提取文本
部分惠普打印机的扫描功能还支持OCR(光学字符识别)技术。通过OCR技术,我们可以将扫描的文档中的文字提取出来,方便进行编辑、搜索和复制粘贴等操作。
十二:常见问题解决
在使用惠普打印机的扫描功能时,可能会遇到一些常见问题。例如,无法正常连接打印机、扫描结果模糊或扭曲等。我们可以参考打印机的用户手册或者搜索相关的解决方案进行排查和解决。
十三:注意事项
在使用惠普打印机的扫描功能时,我们需要注意一些细节。例如,保持打印机和计算机的连接稳固、避免过大或过小的文件尺寸、定期清洁扫描平台等,以确保扫描操作的顺利进行。
十四:其他扫描选项
除了基本的扫描功能外,惠普打印机还可能具备其他高级的扫描选项。例如,可以进行双面扫描、自动文档进纸(ADF)扫描等。用户可以根据自身需求和打印机型号进行相应的设置和操作。
十五:
惠普打印机的扫描功能为我们提供了方便快捷的文档数字化解决方案。通过掌握使用惠普打印机的扫描功能的方法和技巧,我们可以轻松地将纸质文档转化为电子文件,提高工作效率和信息管理的便利性。