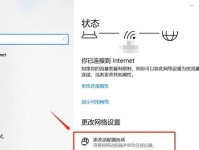硬盘坏道是让很多用户头痛的问题,它会导致文件读写速度变慢、数据丢失等严重后果。而使用DiskGenius工具可以有效地屏蔽坏道,保护硬盘数据的安全性。本文将详细介绍如何使用DiskGenius进行坏道屏蔽,并提供一些实用技巧,帮助用户更好地保护自己的数据。
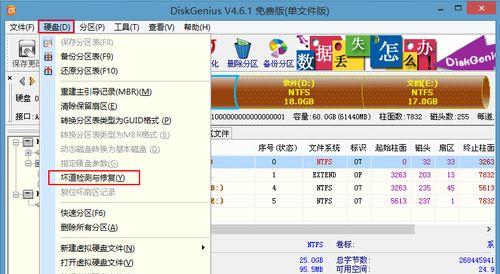
一、什么是坏道?
坏道是指硬盘上的一部分扇区或磁道无法正常读写数据的现象,造成了硬盘的数据无法完整地存取。硬盘坏道的产生原因多种多样,包括物理因素和逻辑因素。
二、为什么要屏蔽坏道?
屏蔽坏道可以防止文件存储在坏道上,避免数据读写错误或丢失。同时,在进行数据备份或者克隆时,屏蔽坏道可以提高备份或克隆过程的速度,节省时间。
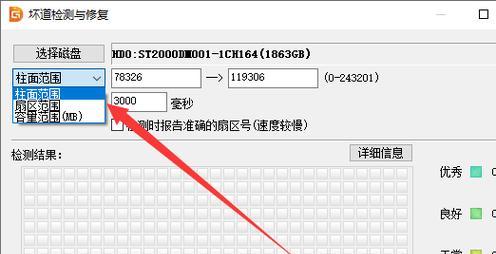
三、使用DiskGenius工具屏蔽坏道的步骤概述
1.下载并安装DiskGenius工具;
2.打开DiskGenius软件,选择需要屏蔽坏道的硬盘;
3.进入“磁盘”菜单,选择“坏道检查与修复”选项;

4.点击“开始检查”按钮,等待检查结果;
5.根据检查结果,选择需要屏蔽的坏道;
6.在“操作”菜单中选择“屏蔽选定的坏道”;
7.完成坏道屏蔽后,进行数据备份或克隆。
四、详细介绍DiskGenius工具的安装和下载
1.打开浏览器,搜索“DiskGenius官网”;
2.进入官网后,找到合适的版本进行下载;
3.下载完成后,运行安装程序;
4.按照安装向导的提示,选择安装路径和其他设置;
5.完成安装后,双击桌面上的快捷方式启动DiskGenius。
五、打开DiskGenius软件,选择需要屏蔽坏道的硬盘
1.打开DiskGenius软件;
2.在软件界面的磁盘列表中,选择要进行坏道屏蔽的硬盘。
六、进入“磁盘”菜单,选择“坏道检查与修复”选项
1.在软件界面的菜单栏中,点击“磁盘”选项;
2.在弹出的下拉菜单中,选择“坏道检查与修复”。
七、开始检查坏道
1.在坏道检查与修复界面,点击“开始检查”按钮;
2.程序将自动对硬盘进行扫描,检查是否存在坏道。
八、选择需要屏蔽的坏道
1.检查完成后,软件会显示出所有的坏道;
2.根据检查结果,在坏道列表中选择需要屏蔽的坏道。
九、屏蔽选定的坏道
1.在操作菜单中,选择“屏蔽选定的坏道”;
2.程序将对所选的坏道进行屏蔽操作。
十、数据备份或克隆
1.坏道屏蔽完成后,即可进行数据备份或克隆操作;
2.在DiskGenius工具中,选择相应的功能进行数据备份或克隆。
十一、注意事项:坏道屏蔽后如何恢复?
1.坏道屏蔽是一种保护硬盘数据的手段,一旦屏蔽坏道,数据就不会存储在坏道上;
2.如果需要恢复被屏蔽的坏道,可以在DiskGenius工具中选择“解除屏蔽”功能。
十二、坏道预防与日常维护
1.定期进行硬盘健康检测,及时发现并处理坏道问题;
2.注意避免硬盘受到外力撞击或震动,以防止坏道的产生。
十三、其他坏道修复方法
除了使用DiskGenius工具进行坏道屏蔽,还有其他方法可以修复坏道,如使用CHKDSK命令、格式化硬盘等。
十四、结合使用DiskGenius进行数据恢复
DiskGenius不仅可以进行坏道屏蔽,还可以进行数据恢复。当坏道导致数据丢失时,可以使用DiskGenius进行数据恢复操作。
十五、
通过本文所介绍的DiskGenius坏道屏蔽教程,您可以轻松学会如何使用DiskGenius工具进行坏道屏蔽,并提高硬盘数据的安全性。在平时的使用中,要定期检测硬盘健康状况,以及注意避免硬盘受到物理损伤,保护好自己的数据。