作为广受欢迎的操作系统之一,Win7在很多人的电脑上得到了广泛应用。然而,对于初次接触Win7系统的用户来说,安装操作可能会有一些困惑。在这篇文章中,我们将详细介绍使用U盘进行Win7系统安装的步骤,帮助读者轻松搞定系统安装。
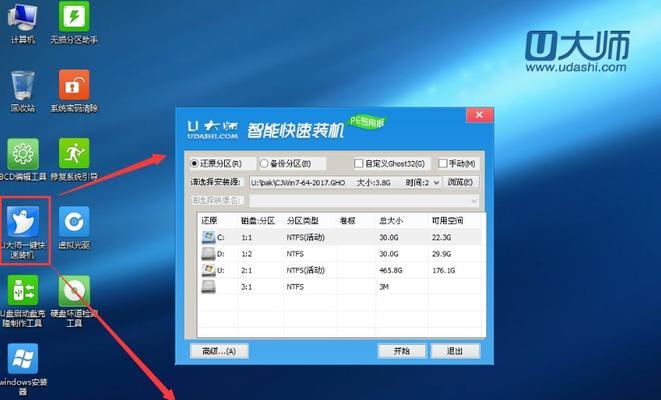
1.准备工作
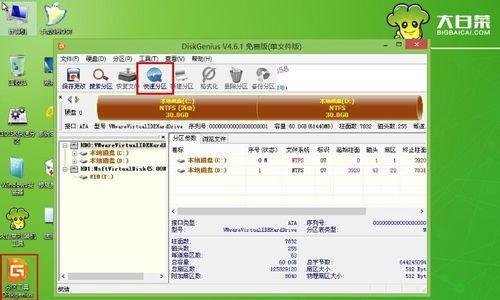
在开始安装前,确保你已经准备好了所需的材料和环境。这包括一台计算机、一个可用的U盘(建议容量大于8GB)、Windows7安装光盘或ISO文件以及一个有效的产品密钥。
2.下载Win7ISO文件
你需要从官方网站或其他可信源下载Windows7的ISO文件。确保选择与你计算机上已安装的操作系统版本相对应的ISO文件。
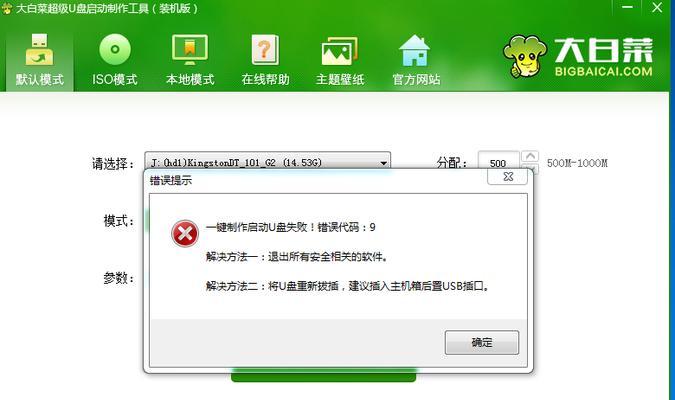
3.创建启动U盘
使用工具如Rufus或WinToUSB等软件,将下载好的ISO文件写入U盘。在这个过程中,确保选择正确的U盘和ISO文件路径,并将U盘设为启动盘。
4.设置BIOS启动项
重启电脑,并在开机时按下相应的按键(通常是DEL或F2)进入BIOS设置界面。在启动选项中,将U盘设为第一启动项,保存设置并重启电脑。
5.进入Win7安装界面
当电脑重新启动时,U盘会被自动识别并加载Win7安装界面。按照界面上的指示进行操作,选择语言、时间和货币格式等设置。
6.安装类型选择
在安装界面中,选择“自定义(高级)”安装类型,以便自定义分区和格式化选项。这样可以确保清除旧的操作系统和数据。
7.创建分区
如果你想在电脑上保留多个分区,可以选择创建新分区,并按需求设置分区大小。如果只想使用一个分区,可以跳过此步骤。
8.格式化分区
对于每个新创建的分区,选择格式化选项,以清除所有数据并为系统准备一个干净的安装环境。
9.开始安装
一切设置就绪后,点击“下一步”按钮开始安装过程。系统将自动复制安装文件并进行相关配置。
10.安装完成
系统安装过程可能需要一些时间,等待安装完成后,电脑将会自动重启。
11.设置用户名和密码
在系统重启后,根据提示输入用户名和密码。这将成为你的Win7系统登录凭证。
12.Windows更新
连接互联网后,立即进行Windows更新以获取最新的补丁和安全性更新。
13.安装驱动程序
安装完系统后,需要安装电脑硬件所需的驱动程序。这可以通过使用驱动光盘或从官方网站下载最新的驱动程序来完成。
14.安装常用软件
安装完驱动程序后,可以开始安装常用的软件,如浏览器、办公套件和媒体播放器等。
15.完成系统设置
根据个人喜好进行系统设置,如更改壁纸、调整显示设置、设置网络连接等。
通过使用U盘大白菜的Win7系统安装教程,我们可以轻松地安装Windows7操作系统。只需准备好所需材料,并按照详细步骤操作,即可成功完成系统安装。希望本篇文章能帮助读者解决安装Win7系统时的疑惑,并顺利完成安装过程。

















