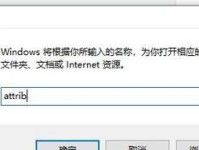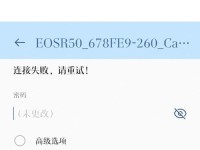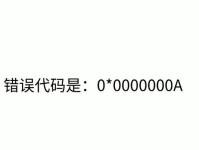在使用Word编辑文档时,有时会遇到页眉或页脚上出现空白页的情况,这不仅影响文档的整洁度,还浪费了纸张和打印成本。本文将介绍一种简便的方法,帮助你快速删除带有页眉的空白页,解决多余页码和空白页的问题。
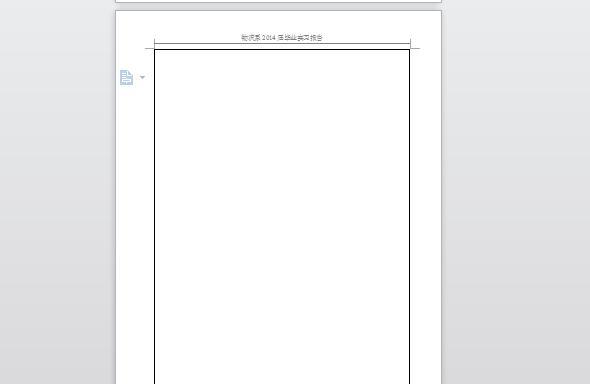
标题和
1.识别空白页:使用鼠标光标或方向键,在文档中移动至空白页的开头,并注意查看文本窗格中的页面编号。
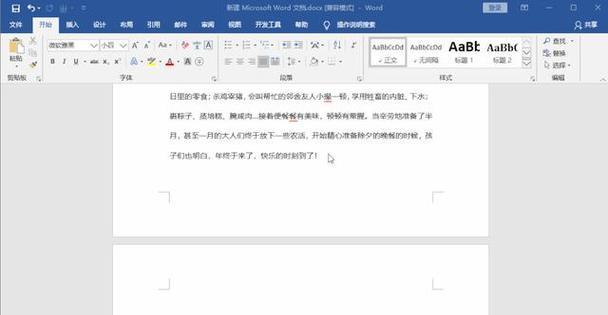
2.检查是否存在页眉:点击页面上方的“视图”选项卡,在“视图”选项卡中找到“页眉和页脚”按钮,并点击进行查看。
3.删除空白页的页眉:如果在页眉中发现了多余的内容,如页码、标题等,请将其删除或修改为正确的内容。
4.切换到“页面布局”视图:点击页面下方的“页面布局”选项卡,以确保更好地操作页面内容。
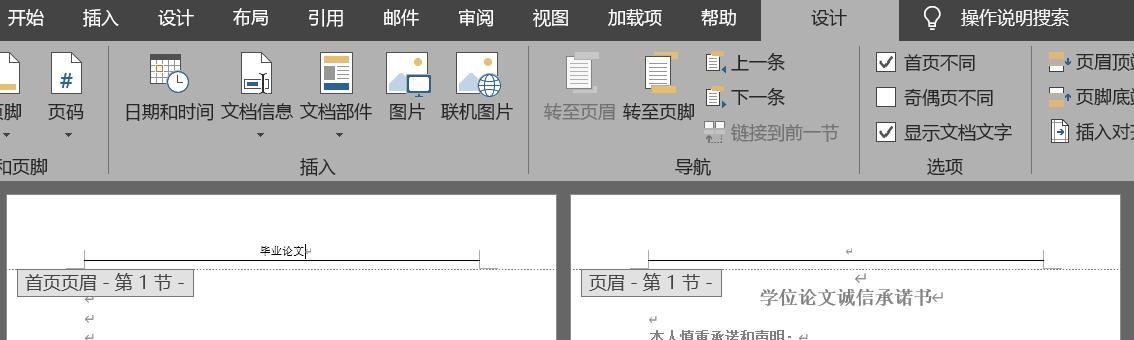
5.定位并选中空白页:使用鼠标光标或方向键,在文档中移动至空白页的开头,并按住鼠标左键拖动以选中整个空白页。
6.使用删除键删除空白页:按下键盘上的删除键,将选中的空白页删除,确保在删除时不会影响其他内容的格式。
7.检查删除结果:滚动文档,确认所选空白页已被成功删除,同时确保其他内容的格式没有发生变化。
8.重复操作:如果还存在其他的带有页眉的空白页,重复步骤5至步骤7,直至所有空白页均被删除。
9.保存文档:完成删除操作后,点击工具栏上的“保存”按钮或使用快捷键Ctrl+S保存文档的修改。
10.打印预览:点击页面上方的“文件”选项卡,在弹出的菜单中选择“打印预览”,以确认所有多余的页码和空白页都已被删除。
11.打印文档:如果打印预览没有显示任何多余页码和空白页,可以安心地进行打印操作,以获得整洁、完整的文档。
12.防止未来出现多余页码和空白页:在编辑文档时,应注意插入分节符和分页符的使用,以避免不必要的页码和空白页出现。
13.格式调整:如果在删除空白页后,文档的格式发生了不一致或混乱的情况,可以适当进行和页眉的调整。
14.快捷键加速操作:学习并掌握Word中的快捷键,可以提高删除空白页的效率,使操作更加简便。
15.使用Word删除带有页眉的空白页是一种简便而实用的方法,通过学习和掌握相关操作,我们能够轻松应对多余页码和空白页的问题,提升文档的质量和整洁度。
通过本文介绍的方法,我们可以轻松删除带有页眉的空白页,解决多余页码和空白页的问题。在编辑文档时,我们应该注意页眉和页脚的内容,确保其正确且符合要求。同时,熟悉Word中的快捷键和相关操作也能够提高工作效率。希望本文能对你在使用Word编辑文档时有所帮助。