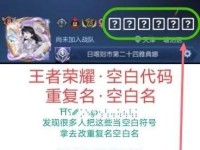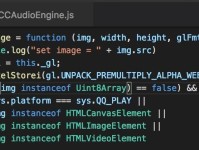在使用Win10操作系统时,我们经常会遇到一些开机启动项,它们会在电脑开机时自动运行,可能会导致开机速度变慢或者占用系统资源。了解如何设置和关闭Win10开机启动项对于提高系统性能和节省时间都非常重要。
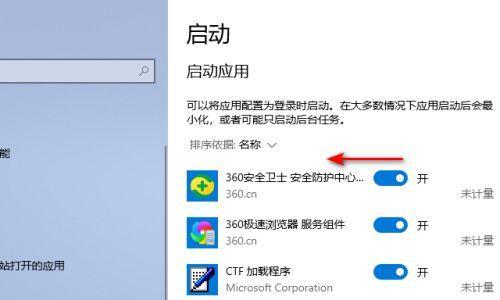
一:什么是Win10开机启动项?
开机启动项是指在Windows操作系统启动时自动执行的程序,它们可以是系统必需的程序,也可以是用户自行安装的第三方软件。开机启动项可以在后台运行,为用户提供各种服务和功能。
二:为什么要设置和关闭Win10开机启动项?
设置和关闭Win10开机启动项可以帮助我们提高系统的启动速度,减少开机时的等待时间。同时,关闭一些不必要的启动项还可以节省系统资源,使系统更加稳定和流畅。
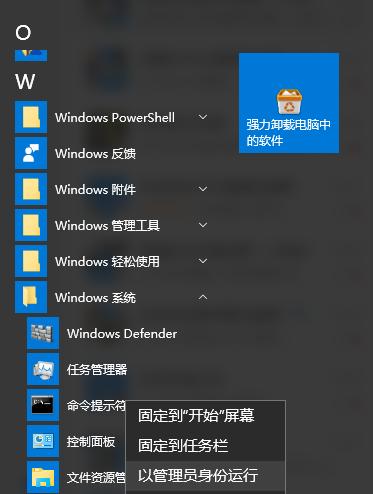
三:如何查看当前的开机启动项?
在Win10中,我们可以通过任务管理器来查看当前的开机启动项。只需按下Ctrl+Shift+Esc组合键,打开任务管理器,在“启动”选项卡中,我们就可以看到当前的开机启动项列表。
四:如何设置Win10开机启动项?
要设置Win10的开机启动项,我们可以通过两种途径。一种是通过系统设置,另一种是通过程序自身的设置。
五:通过系统设置设置开机启动项
我们可以通过以下步骤来设置开机启动项:
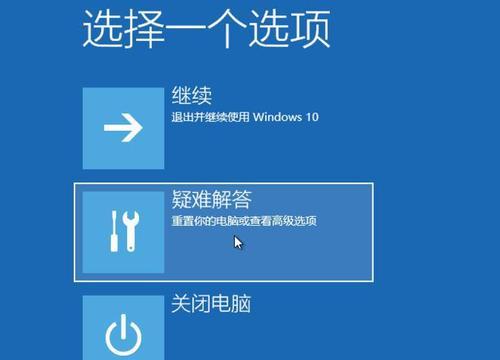
1.点击“开始”按钮,选择“设置”选项;
2.在“设置”窗口中,点击“应用”;
3.在左侧菜单中选择“启动”选项;
4.在“启动”页面中,我们可以看到所有的开机启动项;
5.要开启某个程序的开机启动,只需将其开关打开即可;
6.要关闭某个程序的开机启动,只需将其开关关闭即可。
六:通过程序自身设置开机启动项
有些程序会在安装过程中自动添加到开机启动项中,我们也可以通过程序自身的设置来控制其是否随系统启动。在程序的设置或选项菜单中,通常会有一个“开机启动”或类似的选项,我们可以根据需要进行设置。
七:如何关闭Win10开机启动项?
要关闭Win10的开机启动项,我们可以通过以下步骤:
1.打开任务管理器(按下Ctrl+Shift+Esc组合键);
2.在“启动”选项卡中,找到需要关闭的开机启动项;
3.右键点击该程序,选择“禁用”选项即可。
八:如何判断一个开机启动项是否需要关闭?
有些开机启动项是系统必需的,关闭后可能会影响系统的正常运行。在关闭某个开机启动项之前,我们需要了解其用途和重要性,以免引发其他问题。
九:开机启动项设置的注意事项
在设置和关闭Win10的开机启动项时,我们需要注意以下几点:
1.保留必要的系统启动项,不要随意关闭;
2.关闭不必要的第三方软件开机启动项,以减少系统负担;
3.定期检查和优化开机启动项,以保持系统的高效性能。
十:常见问题解答
Q:开机启动项会影响系统的运行速度吗?
A:是的,过多的开机启动项会导致系统启动速度变慢。
十一:Q:如何确定一个开机启动项是否是必需的?
A:可以通过在搜索引擎中搜索该程序的名称来了解其用途和重要性。
十二:Q:开机启动项会占用系统资源吗?
A:是的,开机启动项会占用一定的系统资源,因此关闭不必要的启动项可以释放资源。
十三:Q:如何添加新的开机启动项?
A:可以通过将程序的快捷方式放置在系统的启动文件夹中来实现。
十四:Q:如何恢复被关闭的开机启动项?
A:可以通过重新启用相应的开机启动项来恢复其自动运行。
十五:
通过本文的介绍,我们了解了如何设置和关闭Win10的开机启动项,以及一些注意事项和常见问题的解答。合理设置开机启动项对于提高系统性能和减少开机时间非常重要,希望这些方法和技巧能够帮助您更好地管理Win10的开机启动项。