在电脑使用过程中,我们常常会遇到各种系统故障,如无法启动、蓝屏等问题。而PE系统(PreinstallationEnvironment)作为一种独立于操作系统之外的预装环境,能够帮助我们快速定位和修复系统故障。本文将详细介绍天意PE系统的安装方法及使用技巧,帮助读者快速掌握PE系统的使用。

安装准备:下载天意PE系统
1.准备U盘或光盘
将一个容量较大的U盘或光盘准备好,用于安装天意PE系统。
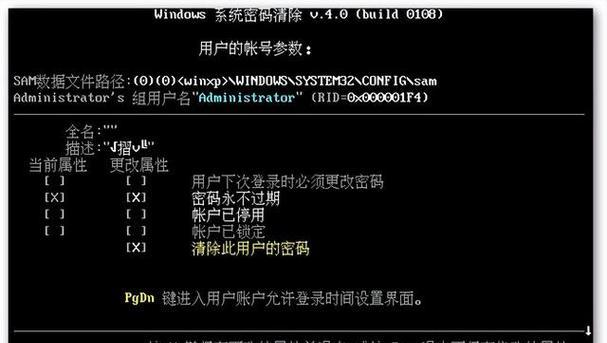
制作启动盘:将天意PE系统刻录至U盘或光盘
2.1下载天意PE系统
前往天意官方网站下载最新版本的天意PE系统安装文件。
2.2制作启动盘
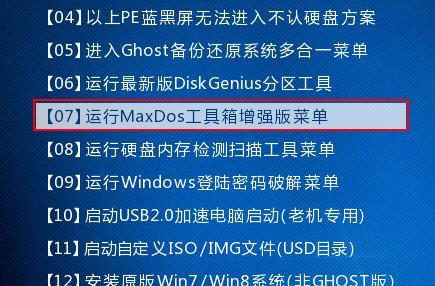
插入U盘或光盘,在电脑上运行天意PE系统安装文件,并按照向导完成启动盘的制作。
进入天意PE系统:设置电脑启动顺序
3.1进入BIOS设置
重启电脑,并在开机时按下相应的键(通常是F2、F10、Delete键等)进入BIOS设置界面。
3.2修改启动顺序
在BIOS设置界面中,找到启动选项,并将U盘或光盘作为首选启动设备。
安装天意PE系统:一键安装
4.1启动电脑
重新启动电脑,确保已经将启动盘插入电脑。
4.2选择安装方式
在天意PE系统启动界面上,选择“一键安装”按钮。
配置天意PE系统:设置语言和网络连接
5.1选择语言
在安装界面上,选择你熟悉的语言,以方便后续的使用。
5.2配置网络连接
如果需要使用网络功能,选择合适的网络连接方式,并完成相关设置。
使用天意PE系统:修复系统故障
6.1进入桌面
安装完成后,系统会自动进入天意PE系统的桌面界面。
6.2使用工具箱
在桌面上,点击工具箱图标,打开天意PE系统提供的各种实用工具。
文件管理:浏览和操作文件
7.1打开资源管理器
在桌面上双击资源管理器图标,打开文件管理器。
7.2浏览文件夹
在资源管理器中,点击文件夹图标,浏览和查找你需要的文件。
系统修复:重建启动项和修复系统文件
8.1使用“系统工具”
在工具箱中选择“系统工具”选项,打开系统修复工具。
8.2重建启动项
点击“重建启动项”按钮,根据提示进行操作,修复系统启动问题。
数据恢复:救援重要文件
9.1使用数据恢复工具
在工具箱中选择“数据恢复”选项,打开数据恢复工具。
9.2扫描和恢复文件
根据工具界面的指引,扫描并选择需要恢复的文件,并将其保存到指定位置。
系统备份:保护重要数据
10.1使用系统备份工具
在工具箱中选择“系统备份”选项,打开系统备份工具。
10.2设置备份参数
按照工具界面的提示,选择备份源和目标路径,并设置备份选项。
网络故障排查:修复网络连接问题
11.1使用网络故障诊断工具
在工具箱中选择“网络故障诊断”选项,打开网络故障排查工具。
11.2进行故障排查
根据工具界面的指引,进行网络故障排查和修复。
系统优化:提升电脑性能
12.1使用系统优化工具
在工具箱中选择“系统优化”选项,打开系统优化工具。
12.2进行系统优化
按照工具界面的提示,选择相应的优化项目,并进行优化操作,提升电脑性能。
病毒查杀:清除电脑病毒
13.1使用病毒查杀工具
在工具箱中选择“病毒查杀”选项,打开病毒查杀工具。
13.2扫描并清除病毒
根据工具界面的指引,进行全盘扫描或选择特定目录进行病毒查杀。
系统克隆:将操作系统迁移到新电脑
14.1使用系统克隆工具
在工具箱中选择“系统克隆”选项,打开系统克隆工具。
14.2进行系统克隆
按照工具界面的提示,选择源系统和目标设备,并进行系统克隆操作。
天意PE系统的其他功能及注意事项
15.1其他功能简介
除了上述功能,天意PE系统还提供了其他实用功能,如硬盘分区、密码重置等。
15.2注意事项
使用天意PE系统时,请确保你已经了解了各个工具的功能和使用方法,以免误操作导致数据丢失或系统损坏。
通过本文的介绍和教程,相信读者已经掌握了天意PE系统的安装和使用方法,能够快速修复系统故障,保障电脑正常运行。同时,在使用天意PE系统的过程中,一定要注意数据的备份和操作的准确性,以免造成不必要的损失。希望本文能为读者提供实用的指导和帮助,让你轻松应对各类系统故障。

















