在使用Dell一体机进行系统安装时,有时会遇到BIOS无法识别U盘的问题,导致无法使用U盘进行系统的安装。本文将向您介绍如何解决这个问题,让您能够顺利地使用U盘进行系统安装。
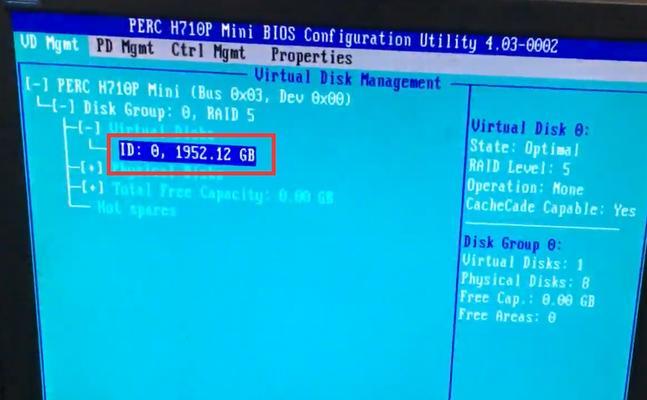
文章目录:
1.U盘准备

您需要确保所准备的U盘没有损坏,并且已经正确地格式化为适用于系统安装的格式,例如FAT32格式。
2.检查BIOS设置
在开始安装系统之前,您需要进入Dell一体机的BIOS设置界面,检查是否有相关的设置选项来启用U盘的识别功能。

3.更新BIOS版本
有时,Dell一体机的旧版本BIOS可能存在无法识别U盘的问题。在这种情况下,您可以尝试更新BIOS版本来解决问题。
4.恢复默认设置
如果您之前修改过BIOS设置,并且无法成功使用U盘进行系统安装,您可以尝试恢复默认设置,以消除可能的设置冲突。
5.检查U盘引导顺序
在BIOS设置中,您需要确保将U盘设置为第一启动设备,以确保系统可以从U盘启动进行安装。
6.确认U盘可引导
有时,U盘本身并非问题所在。您可以尝试将U盘插入另一台电脑上,并确认该电脑能够从U盘引导启动。
7.UEFI和Legacy模式切换
如果您的Dell一体机支持UEFI和Legacy两种启动模式,您可以尝试切换模式,看是否可以解决无法使用U盘安装系统的问题。
8.检查U盘引导分区
在格式化U盘时,您需要确保已经创建了适当的引导分区,并将安装系统的文件正确地放置在该分区中。
9.尝试其他U盘
如果您有多个U盘,您可以尝试使用其他的U盘来验证是否是U盘本身的问题。
10.检查BIOS更新说明
在Dell官方网站上,您可以查看最新的BIOS更新说明,看是否有关于修复无法识别U盘的问题的更新。
11.联系Dell技术支持
如果您经过尝试仍然无法解决问题,您可以联系Dell的技术支持团队,寻求进一步的帮助和支持。
12.使用其他安装方法
如果无法通过U盘安装系统,您可以考虑使用其他的安装方法,例如光盘安装或者通过网络进行远程安装。
13.寻找其他品牌一体机的解决方法
如果您并非使用Dell品牌的一体机,而是其他品牌,您可以尝试搜索相关品牌的解决方法,看是否有类似的解决方案适用于您的设备。
14.注意事项与常见问题
在安装系统过程中,有一些常见的注意事项和问题需要特别留意,本文将对其中一些进行介绍和说明。
15.
通过本文所介绍的方法,您应该能够解决Dell一体机BIOS无法使用U盘安装系统的问题。如果仍然遇到困难,记得及时联系Dell技术支持,寻求专业帮助。希望本文对您解决问题有所帮助!

















