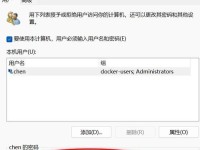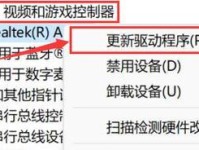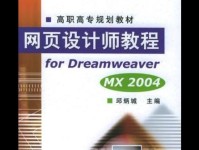设备管理器是Windows系统中一个非常重要的工具,它可以帮助用户查看和管理计算机中的硬件设备。然而,很多人不知道如何打开设备管理器,从而无法解决硬件问题。本文将向读者介绍如何在Windows系统中打开设备管理器,并提供一些使用设备管理器的技巧。
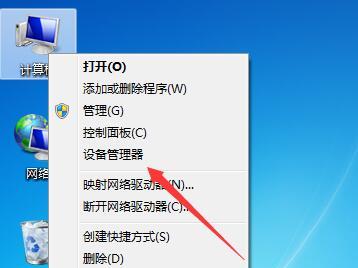
什么是设备管理器
设备管理器是Windows操作系统提供的一个工具,用于显示计算机中安装的硬件设备。通过设备管理器,用户可以查看和管理各种硬件设备,例如显示器、声卡、网卡等。
为什么要打开设备管理器
打开设备管理器对于解决硬件问题非常重要。当我们遇到硬件故障或驱动程序问题时,设备管理器可以帮助我们快速定位并解决这些问题。此外,通过设备管理器,我们还可以了解计算机中硬件设备的型号和驱动程序的版本。
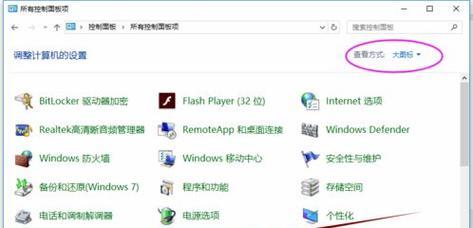
使用快捷键打开设备管理器
在Windows系统中,我们可以使用快捷键来打开设备管理器。只需同时按下“Win+X”键,然后选择“设备管理器”即可快速打开设备管理器。
使用控制面板打开设备管理器
另一种打开设备管理器的方法是通过控制面板。我们可以点击开始菜单,然后选择“控制面板”,在控制面板中找到“设备管理器”选项,并单击打开。
使用Windows搜索打开设备管理器
Windows系统还提供了搜索功能,我们可以直接在任务栏的搜索框中输入“设备管理器”,然后点击搜索结果中的“设备管理器”选项,即可打开设备管理器。

使用运行命令打开设备管理器
除了上述方法,我们还可以通过运行命令来打开设备管理器。只需按下“Win+R”键组合,然后输入“devmgmt.msc”并点击“确定”,即可打开设备管理器。
设备管理器常见功能
一旦打开设备管理器,我们可以看到计算机中的各种硬件设备。设备管理器提供了许多功能,如查看设备状态、更新驱动程序、禁用设备等。
查看设备状态
通过设备管理器,我们可以查看每个硬件设备的状态。如果某个设备出现问题,我们可以在设备管理器中找到它,并查看相关的错误信息。
更新驱动程序
驱动程序是让硬件设备正常工作的关键。在设备管理器中,我们可以更新驱动程序,以确保硬件设备以最佳状态运行。
禁用设备
有时候,我们可能需要禁用某个设备,例如暂时不使用内置的摄像头或麦克风。通过设备管理器,我们可以轻松地禁用这些设备。
解决驱动程序问题
当硬件设备出现问题时,其中一个常见原因是驱动程序不兼容或损坏。在设备管理器中,我们可以查找并解决这些驱动程序问题。
解决硬件冲突
有时候,两个或多个硬件设备可能会出现冲突,导致无法正常工作。通过设备管理器,我们可以检测和解决这些硬件冲突。
了解硬件设备的详细信息
在设备管理器中,我们可以查看每个硬件设备的详细信息,包括供应商ID、设备ID、驱动程序版本等。这些信息对于了解硬件配置和故障排除非常有帮助。
设备管理器的其他用途
除了解决硬件问题外,设备管理器还可以用于其他用途,比如监控电源管理、查看USB设备等。
通过本文介绍的方法,我们可以快速打开设备管理器,并利用它来解决计算机中的硬件问题。设备管理器是一个强大且易于使用的工具,对于提升计算机性能和维护硬件设备非常重要。希望读者能够充分利用设备管理器,解决各种硬件问题。