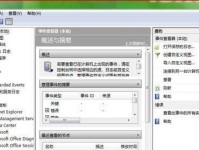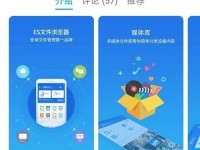在某些情况下,我们可能需要使用U盘来启动联想笔记本电脑系统,比如遇到系统崩溃、无法正常启动等问题。本文将详细介绍联想笔记本如何使用U盘来启动电脑系统,帮助读者解决各种可能遇到的问题。

1.确保U盘的可引导性
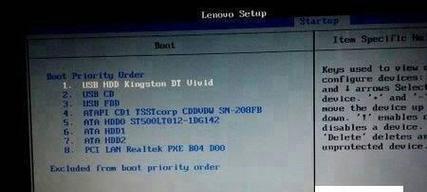
检查U盘是否具备可引导性是使用U盘启动联想笔记本的前提。确保U盘已经制作成可引导的状态。
2.进入BIOS设置
在联想笔记本电脑开机过程中按下对应的按键(通常是F2或Delete键)进入BIOS设置界面。
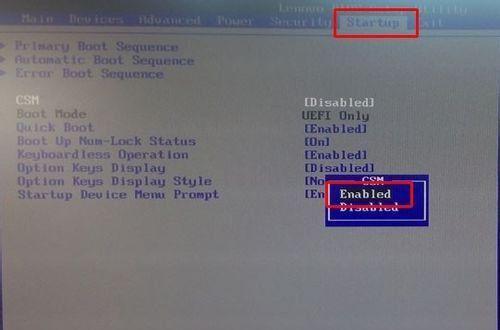
3.设置启动项
在BIOS设置界面中,找到“Boot”或“启动选项”相关的选项,将U盘设置为第一启动项。
4.保存设置并退出BIOS
在设置好U盘为第一启动项后,记得保存设置并退出BIOS,然后重新启动电脑。
5.插入U盘并启动
关闭联想笔记本电脑,将制作好的可引导U盘插入USB接口,然后重新启动电脑。
6.进入U盘启动界面
正确插入U盘后,联想笔记本将自动检测到U盘并进入U盘启动界面。
7.选择启动项
在U盘启动界面中,根据提示选择相应的启动项,通常是选择“从U盘启动”或类似选项。
8.等待系统加载
选择启动项后,等待系统从U盘加载并进入安装或修复界面,时间可能会稍长,请耐心等待。
9.操作系统安装或修复
在进入安装或修复界面后,根据个人需求选择相应的操作系统安装或修复选项进行操作。
10.完成安装或修复过程
根据系统安装或修复的提示,进行相关操作直至安装或修复完成。
11.拔出U盘并重启电脑
在安装或修复完成后,及时拔出U盘,并重新启动电脑。
12.检查系统启动状态
确认系统正常启动后,检查各项功能是否正常运行,如网卡、声卡、显卡等。
13.解决启动问题
如果系统仍然无法正常启动,可以尝试重新制作U盘引导文件或进行其他故障排查。
14.预防系统故障
为避免频繁出现系统故障导致无法启动的情况,定期备份重要数据并定时进行系统维护是必要的。
15.寻求专业帮助
如果遇到无法解决的启动问题,建议寻求专业的计算机维修人员或联想售后服务人员的帮助。
使用U盘启动联想笔记本电脑系统是一种常见且有效的解决方案,在遇到系统无法正常启动等问题时能够帮助用户快速恢复电脑功能。通过按照上述步骤进行操作,读者可以轻松地使用U盘启动联想笔记本电脑系统,并解决可能遇到的相关问题。无论是安装新系统还是修复故障,都能够通过U盘启动来实现。若有更多疑问或问题,请及时寻求专业的技术支持或售后服务。