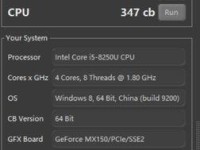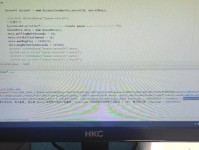在电脑使用过程中,难免会遇到需要重装系统的情况。而使用U盘装系统相比于光盘、硬盘等方式,更加方便快捷。本文将介绍一套简单易懂的U盘装系统教程,帮助您快速完成系统安装。
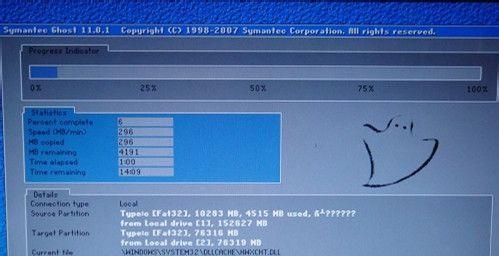
准备工作——选择合适的U盘
在进行U盘装系统之前,我们首先需要选择一款适合的U盘。它应该具备一定的存储容量,并且能够正常被电脑识别。
准备工作——备份重要数据
在进行系统安装之前,我们需要将重要的数据进行备份。因为安装系统的过程中可能会清空硬盘,导致数据丢失。
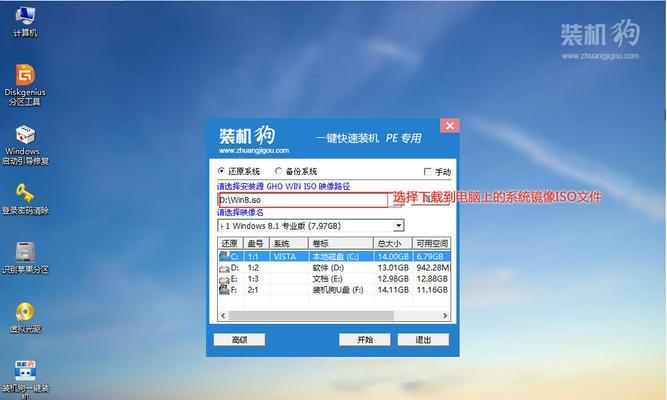
准备工作——下载系统镜像文件
在进行U盘装系统之前,我们需要下载相应的系统镜像文件。可以通过官方网站或其他可靠渠道获取到最新的系统镜像文件。
制作启动U盘——格式化U盘
将U盘插入电脑后,我们需要对其进行格式化,以确保能够正常使用。可以通过计算机管理工具或第三方工具进行格式化操作。
制作启动U盘——安装制作工具
为了将系统镜像文件写入U盘,我们需要安装一个U盘启动制作工具。常用的工具有UltraISO、Rufus等,可以根据个人喜好选择适合自己的工具。
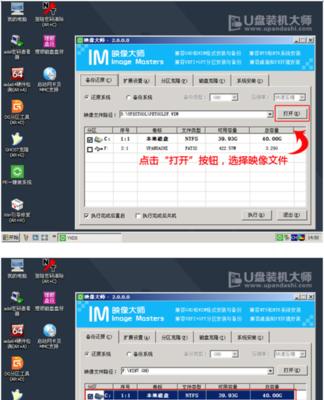
制作启动U盘——写入系统镜像文件
打开制作工具后,我们需要选择系统镜像文件,并将其写入U盘。在这个过程中,需要注意选择合适的写入方式,以免造成不必要的错误。
设置电脑启动项——进入BIOS设置
在进行U盘装系统之前,我们需要进入电脑的BIOS设置,将U盘设置为启动项。通常可以通过按下电源键时出现的提示信息中的键位(如F2、F12等)进入BIOS设置。
设置电脑启动项——调整启动顺序
在BIOS设置中,我们需要调整启动顺序,将U盘移至第一位。这样在电脑开机时,系统会首先从U盘中读取系统镜像文件。
设置电脑启动项——保存并退出BIOS设置
在调整完启动顺序后,我们需要保存设置并退出BIOS。这样电脑才会按照我们的设定来启动,从而实现通过U盘装系统的目的。
开始装系统——选择安装方式
在电脑重新启动后,我们会看到系统安装界面。这时需要选择适合的安装方式,如全新安装、升级安装等,根据个人需求选择相应的选项。
开始装系统——遵循安装步骤
根据系统安装界面的指引,我们需要依次完成一系列安装步骤。这包括选择安装位置、设置账户信息、接受许可协议等操作。
等待安装完成
在完成所有安装步骤后,系统会开始自动安装。这个过程可能需要一定的时间,请耐心等待。
重启电脑——拔出U盘
在安装完成后,系统会要求重启电脑。在重启之前,我们需要拔出U盘,以免影响下一次开机。
重启电脑——进入新系统
重新启动电脑后,我们将会进入刚刚安装的新系统。这时可以根据个人需求进行一些基本设置,并恢复之前备份的数据。
通过U盘装系统可以避免繁琐的光盘安装过程,同时还能提高安装速度。希望本文的U盘装系统教程能够帮助到您,使您能够轻松完成系统安装。