在计算机维护和修复领域中,使用WinPE(WindowsPreinstallationEnvironment)进行系统装载和安装已成为常见做法。WinPE是一种基于Windows操作系统的轻量级预安装环境,其提供了许多工具和功能,可帮助用户进行系统恢复、病毒清理、数据备份和系统安装等任务。本文将详细介绍如何使用WinPE进行系统安装,提供一步一步的指南,让读者轻松上手。

1.准备工作:准备一台可启动的U盘
在开始安装前,我们需要准备一个可启动的U盘,将WinPE映像文件写入其中,并设置U盘为系统启动盘。

2.下载WinPE映像文件:从官方网站下载最新的WinPE映像文件
在官方网站上,我们可以找到最新的WinPE映像文件,根据自己的操作系统版本和需求进行下载。
3.创建WinPE启动盘:使用工具将WinPE映像文件写入U盘
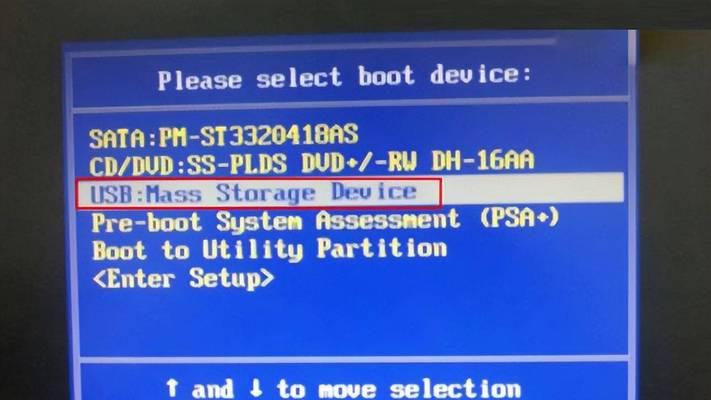
将下载的WinPE映像文件使用合适的工具,例如Rufus,写入预先准备的U盘中。确保设置正确,使得U盘成为可启动盘。
4.启动计算机:将U盘插入计算机并重启
将准备好的U盘插入计算机的USB接口,并重启计算机。在启动过程中,按照屏幕提示进入BIOS设置,将U盘设置为第一启动项。
5.进入WinPE环境:成功启动后进入WinPE桌面
成功设置U盘为第一启动项后,计算机将从U盘启动,并进入WinPE环境。等待系统加载完成后,将会看到WinPE桌面。
6.确认系统分区:使用Diskpart命令查看和确认系统分区
打开命令提示符(CMD),输入Diskpart命令,并使用listdisk、selectdisk和listpartition等命令来查看和确认系统分区。
7.格式化系统分区:使用Diskpart命令格式化系统分区
通过Diskpart命令,选择系统分区并进行格式化。例如,输入selectpartition1,然后输入formatfs=ntfsquick进行快速格式化。
8.复制系统文件:将操作系统安装文件复制到系统分区
使用xcopy或robocopy等命令将操作系统安装文件从安装介质复制到已格式化的系统分区中,确保文件复制完整且无误。
9.安装系统引导:使用BCDBoot命令安装系统引导
通过BCDBoot命令,安装系统引导到系统分区。在命令提示符中输入bcdbootC:\Windows/sC:,其中C:是系统分区的盘符。
10.配置启动项:使用BCDEdit命令配置启动项
使用BCDEdit命令,添加、编辑和删除启动项,确保系统启动时正确识别和加载操作系统。
11.进行系统安装:重启计算机并进行系统安装
完成前述步骤后,重启计算机,并按照操作系统安装界面的指引进行系统安装。根据需求选择所需的设置和选项。
12.完成系统安装:等待系统安装完成并进行后续设置
耐心等待系统安装完成,并根据需要进行后续设置,例如设定用户账户、安装驱动程序和软件等。
13.移除WinPE环境:将U盘从计算机中移除
在系统安装完成后,将U盘从计算机中拔出,并重新启动计算机。系统将从硬盘而非U盘启动。
14.后续操作:根据需要进行后续操作和设置
完成系统安装后,根据个人需要,可进行后续操作和设置,例如更新操作系统、恢复数据或安装常用软件等。
15.使用WinPE装系统:简单高效的安装方式
通过本文所述的步骤,我们可以轻松使用WinPE进行系统安装。WinPE提供了强大的工具和功能,让我们能够快速、高效地完成系统安装任务。
本文详细介绍了如何使用WinPE进行系统安装,包括准备工作、创建启动盘、进入WinPE环境、确认系统分区、格式化分区、复制系统文件、安装系统引导、配置启动项、进行系统安装以及后续操作等。通过遵循这些步骤,读者可以轻松完成系统安装,并利用WinPE的强大功能提高工作效率。

















