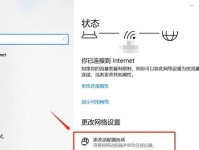PE启动盘是一种便携式的操作系统,在电脑出现故障时可以使用。本教程将向您介绍如何制作一个高效可靠的PE启动盘,以便在紧急情况下恢复您的电脑。
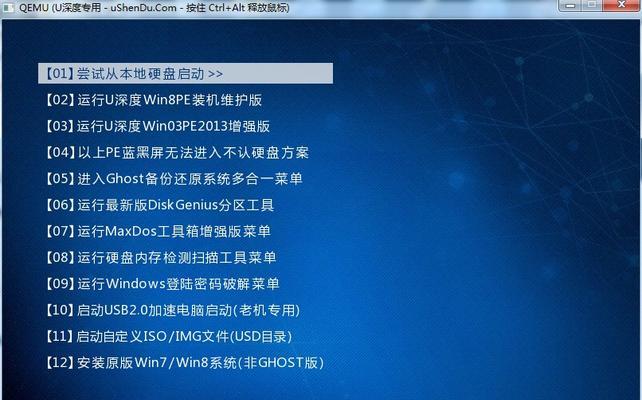
1.安装WinPE工具包
在制作PE启动盘之前,您需要安装WinPE工具包,它是制作PE启动盘的基础。打开官方网站,下载并安装适用于您系统版本的WinPE工具包。
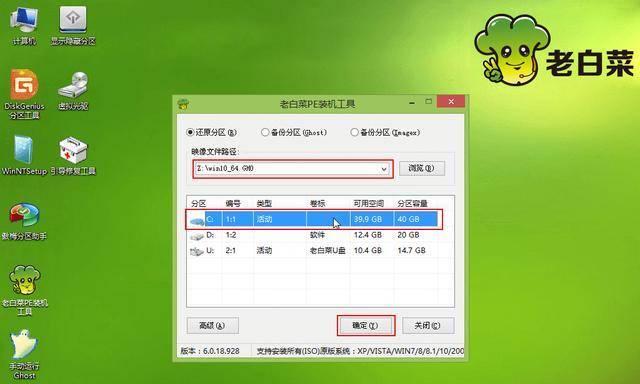
2.准备一个U盘或光盘
选择一个空闲的U盘或光盘作为PE启动盘的载体,确保它能够容纳所需的文件和操作系统。
3.格式化U盘或光盘
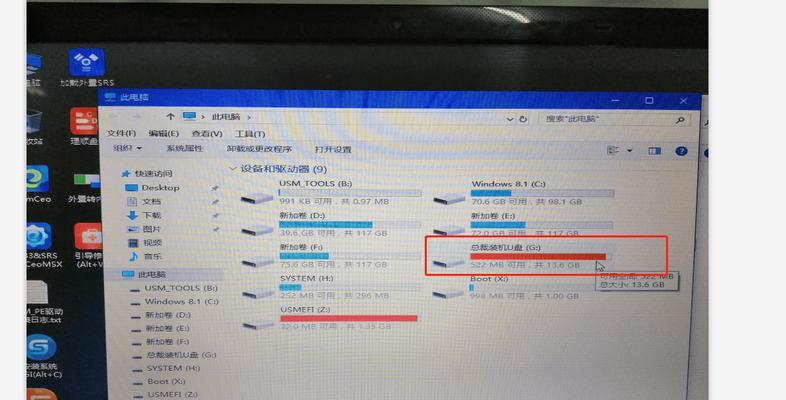
连接U盘或插入光盘后,右键点击它并选择“格式化”选项。选择文件系统为FAT32,并勾选“快速格式化”选项。点击“开始”按钮进行格式化。
4.下载PE启动盘制作工具
打开浏览器,搜索并下载一款可靠的PE启动盘制作工具。推荐使用XX软件,它具有简单易用的特点。
5.运行制作工具
下载完成后,双击运行制作工具。根据提示点击“下一步”按钮,直至出现制作方式的选择界面。
6.选择制作方式
根据您的需求,选择“制作U盘启动盘”或“制作光盘启动盘”的方式。然后点击“下一步”按钮。
7.指定PE启动盘文件路径
在工具中找到PE启动盘文件,并指定其保存路径。点击“下一步”按钮。
8.添加驱动程序
如果您希望在PE启动盘中添加自己的驱动程序,点击“添加驱动程序”按钮,并选择所需的驱动文件。
9.设置启动选项
根据您的喜好和需求,设置PE启动盘的启动选项,如语言、键盘布局等。然后点击“下一步”按钮。
10.开始制作PE启动盘
点击“开始制作”按钮后,制作工具将开始创建PE启动盘。这个过程可能需要一些时间,请耐心等待。
11.制作完成
当制作进度条达到100%并出现制作完成提示时,说明PE启动盘制作成功。
12.测试PE启动盘
重新启动您的电脑,并进入BIOS设置界面。将启动顺序设置为U盘或光盘启动,然后保存设置并退出。插入制作好的PE启动盘,重启电脑,确认PE启动盘能够正常启动。
13.PE启动盘的应用
当您的电脑出现故障或需要进行系统维护时,插入PE启动盘并重启电脑,选择相应的操作即可进行修复或恢复工作。
14.定期更新PE启动盘
PE启动盘中的工具和驱动可能会过时,建议定期更新PE启动盘,以保证它能够适应最新的系统需求。
15.PE启动盘的备份
为了防止PE启动盘丢失或损坏,建议您定期备份PE启动盘的文件和内容,以便在需要时能够快速制作新的PE启动盘。
通过本教程,您已经学会了如何制作一个高效可靠的PE启动盘,它将成为您电脑紧急故障时的得力助手。记住定期更新和备份PE启动盘,以确保它始终处于最佳状态。现在,您可以放心地掌握制作PE启动盘的技巧与步骤了。