随着科技的不断发展,网络已经成为我们生活中必不可少的一部分。然而,有时我们可能会遇到一些问题,比如在Win10系统中没有WiFi只有以太网连接的情况。这种情况下,我们需要采取一些措施来解决这个问题。
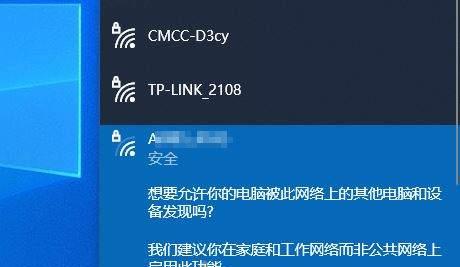
检查硬件连接
首先要确保电脑与路由器之间的物理连接正常。检查以太网线是否插好,确认网线的两端都牢固连接到计算机和路由器的网口上。
重启设备
有时候问题可能仅仅是因为设备出现了一些小故障,通过重启设备可以尝试修复。先关闭电脑和路由器,待其完全关闭后,再重新启动设备,然后再次检查以太网连接是否恢复正常。

检查网络驱动程序
一个过时或者损坏的网络驱动程序也可能导致WiFi无法使用。进入设备管理器,找到网络适配器,右键点击以太网适配器,选择“更新驱动程序”或者“卸载设备”,然后重新安装最新版本的网络驱动程序。
检查网络设置
确保以太网连接的网络设置正确。在Win10系统中,点击“开始”按钮,选择“设置”,然后点击“网络和Internet”,再点击“以太网”,确保“以太网”开关处于打开状态,而不是关闭或者自动。
重置网络适配器
如果上述方法都没有解决问题,可以尝试重置网络适配器。在Win10系统中,点击“开始”按钮,选择“设置”,然后点击“网络和Internet”,再点击“状态”,在“网络状态”下方找到“网络重置”选项,点击“重置现有网络适配器”。
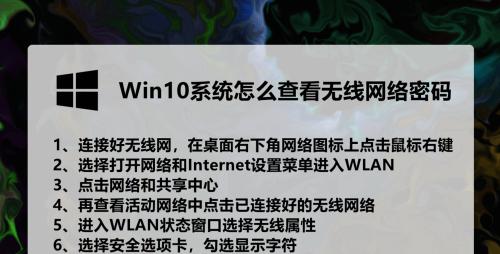
清除DNS缓存
有时候DNS缓存的问题也可能导致WiFi无法使用。在Win10系统中,按下Win+X键,选择“命令提示符(管理员)”打开命令提示符窗口,输入命令“ipconfig/flushdns”清除DNS缓存。
禁用并启用以太网适配器
尝试禁用并重新启用以太网适配器,有时能够解决连接问题。在设备管理器中找到网络适配器,右键点击以太网适配器,选择“禁用设备”,然后再次右键点击以太网适配器,选择“启用设备”。
安装最新更新
确保系统已经安装了最新的更新。在Win10系统中,点击“开始”按钮,选择“设置”,然后点击“更新和安全”,再点击“WindowsUpdate”,点击“检查更新”,如果有可用的更新,请安装它们。
检查防火墙设置
有时候防火墙的设置可能会阻止网络连接。在Win10系统中,点击“开始”按钮,选择“设置”,然后点击“更新和安全”,再点击“WindowsSecurity”,点击“防火墙和网络保护”,确保防火墙未阻止以太网连接。
尝试使用其他设备连接WiFi
如果以上方法都没有解决问题,可以尝试使用其他设备连接相同的WiFi网络。如果其他设备能够正常连接WiFi,则问题很可能是与你的Win10电脑相关。
检查路由器设置
检查路由器的设置是否有误。可以尝试重新启动路由器,或者重置路由器到出厂设置,并根据路由器的说明手册进行重新设置。
联系网络服务提供商
如果问题仍然存在,可能是你的网络服务提供商的问题。可以尝试联系网络服务提供商,说明问题,并寻求他们的帮助解决。
寻求专业技术支持
如果以上方法都没有解决问题,可以考虑寻求专业的技术支持。可以咨询电脑维修店或者联系Win10系统的技术支持团队,寻求他们的帮助。
备份和恢复系统
如果问题依然存在,并且无法找到其他解决方案,可以考虑备份重要数据,并尝试恢复系统到出厂设置,或者重新安装操作系统。
在Win10没有WiFi只有以太网连接的情况下,我们可以通过检查硬件连接、重启设备、检查网络驱动程序、检查网络设置、重置网络适配器、清除DNS缓存、禁用并启用以太网适配器、安装最新更新、检查防火墙设置、尝试使用其他设备连接WiFi、检查路由器设置、联系网络服务提供商、寻求专业技术支持、备份和恢复系统等方法来解决问题。如果问题仍然存在,建议寻求专业技术支持或者备份和恢复系统。无论遇到何种情况,保持耐心和冷静,相信问题总能找到解决的办法。

















