在日常办公或学习中,我们常常会遇到不小心在文档中多余插入了一些空白页的情况。这些空白页对于文档的整体布局和美观度都产生了一定的影响,因此我们需要学会如何快速有效地删除这些空白页。本文将为大家介绍一些简单快捷的方法,帮助你轻松删除无用的空白页。
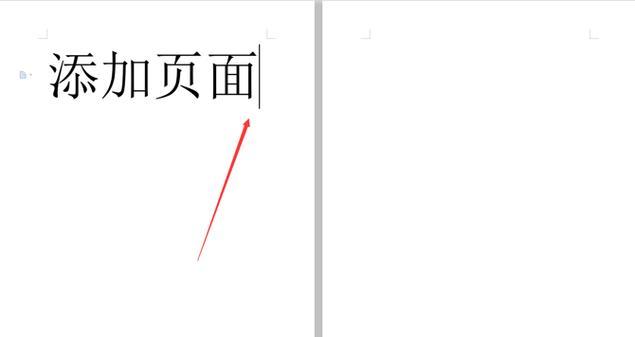
一、通过分页设置删除空白页
使用分页设置功能可以方便地删除空白页。在文档中找到需要删除的空白页所在的位置,点击分页设置,选择“从此处开始”,即可删除该页及其后面的所有内容。
二、通过删除空白字符删除空白页
通过查找和替换功能,选择“特殊”下拉菜单中的“空白字符”,将查找目标设为“^m^p”,将替换目标设为空格,点击“全部替换”,即可删除所有的空白页。
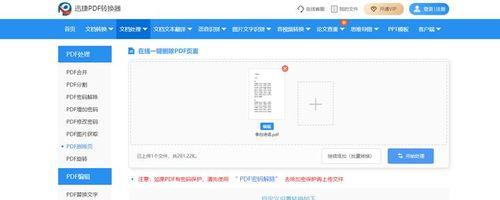
三、通过调整页边距删除空白页
通过调整页边距也可以轻松删除空白页。在需要删除的空白页上方的页面中,点击布局-页边距,选择“自定义边距”,将上下左右的边距都设置为0,即可删除该空白页。
四、通过删除空白删除空白页
如果文档中的空白页是由于无用的空白造成的,我们可以通过删除这些空白来删除空白页。通过选中空白页上方和下方两个有文字的,点击删除键即可删除该空白及其对应的空白页。
五、通过手动删除空白页
如果以上方法无法删除空白页,我们可以尝试手动删除。选中需要删除的空白页的内容,按下删除键,即可将空白页删除。
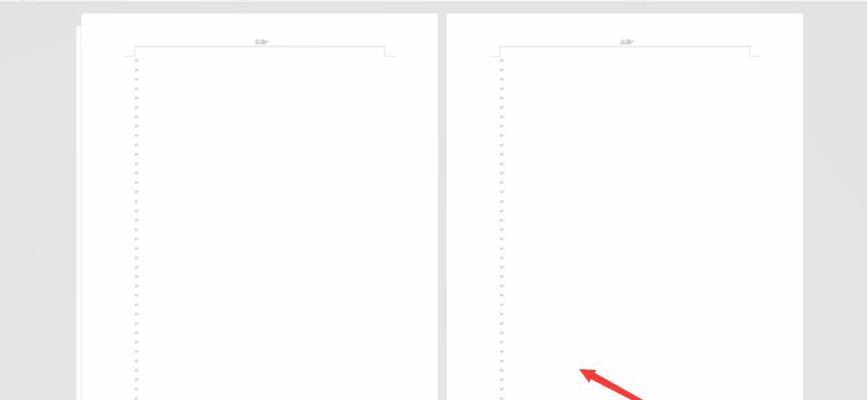
六、通过插入分隔符删除空白页
在需要删除的空白页上方插入一个分隔符(如分页符或分栏符),然后选中这个分隔符及其下方的所有内容,按下删除键即可删除该空白页。
七、通过设置打印区域删除空白页
在打印设置中,将打印区域设置为所需打印的范围,即可去除无用的空白页。
八、通过调整行距删除空白页
在需要删除的空白页上方的页面中,将行距设置为0,即可删除该空白页。
九、通过删除分节符删除空白页
在需要删除的空白页上方插入一个连续分节符(连续分节符不会产生新的页码),选中分节符及其下方的所有内容,按下删除键即可删除该空白页。
十、通过设置页眉和页脚删除空白页
在需要删除的空白页上方的页面中,设置一个无内容的页眉和页脚,然后选中页眉和页脚及其下方的所有内容,按下删除键即可删除该空白页。
十一、通过调整间距删除空白页
在需要删除的空白页上方的页面中,将间距设置为0,即可删除该空白页。
十二、通过调整字体大小删除空白页
在需要删除的空白页上方的页面中,将字体大小设置为0,即可删除该空白页。
十三、通过使用VBA宏删除空白页
借助VBA宏编程,可以批量删除文档中的空白页。通过编写相应的宏代码,实现自动检测并删除空白页的功能。
十四、通过使用专业文档处理软件删除空白页
如果遇到复杂的文档格式或特殊的删除要求,可以使用专业的文档处理软件,如AdobeAcrobat等,通过其提供的删除工具或功能,轻松删除空白页。
十五、通过保存为其他格式删除空白页
将文档保存为其他格式(如PDF),再重新打开后,通常会自动删除空白页。
通过以上简单快捷的方法,我们可以轻松有效地删除无用的空白页。在日常办公或学习中,遇到这种情况时,不必担心,只需要选择适合自己的方法,即可快速解决问题。希望本文对大家有所帮助!

















