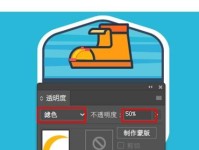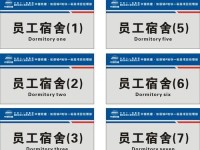在电脑使用中,有时我们需要重新安装操作系统,而使用U盘精灵装系统是一种方便快捷的选择。本文将为大家详细介绍如何使用U盘精灵来装系统的方法和步骤,希望能够帮助到有需要的读者。
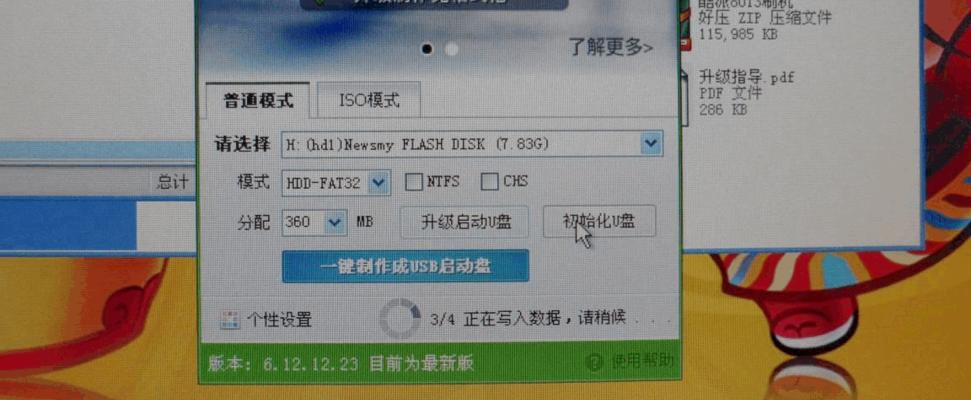
一、准备工作
1.确保U盘可用性和容量足够
在开始装系统之前,首先需要一支可用的U盘,并确保其容量足够大以存放操作系统镜像文件和其他必要的工具文件。
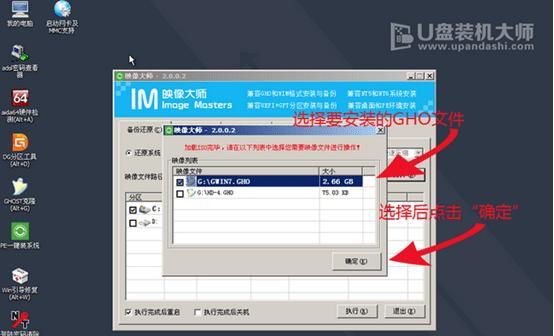
二、下载U盘精灵软件
2.1访问官方网站下载U盘精灵软件
打开浏览器,输入U盘精灵的官方网站地址,在网站上找到下载链接,并下载最新版本的U盘精灵软件。
2.2安装U盘精灵软件
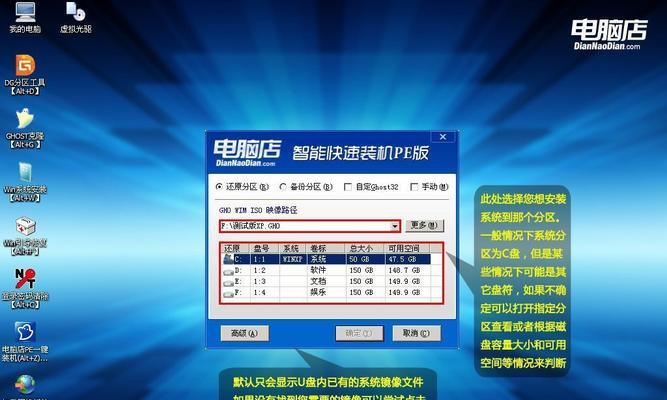
下载完成后,双击下载的软件进行安装,并按照安装向导的步骤进行操作。
三、制作启动U盘
3.1插入U盘并打开U盘精灵软件
将之前准备好的U盘插入电脑的USB接口,然后打开已经安装好的U盘精灵软件。
3.2选择系统镜像文件
在U盘精灵的主界面上,点击“选择镜像文件”按钮,然后选择事先下载好的操作系统镜像文件。
四、开始制作启动U盘
4.1点击“开始制作”按钮
在U盘精灵软件的主界面上,点击“开始制作”按钮,然后等待软件进行自动制作。
4.2制作完成提示
当U盘精灵软件完成制作过程后,会弹出制作完成的提示窗口,此时说明启动U盘已经制作完成。
五、系统安装准备
5.1设置电脑启动顺序
在进行系统安装之前,需要设置电脑的启动顺序,使其优先从U盘启动。进入电脑的BIOS设置界面,找到启动选项,并将U盘设为第一启动项。
5.2插入启动U盘
将之前制作好的启动U盘插入电脑的USB接口,并重新启动电脑。
六、开始安装系统
6.1进入U盘精灵系统安装界面
当电脑重新启动后,会自动进入U盘精灵系统安装界面,此时可以根据提示进行操作。
6.2选择系统安装方式
在系统安装界面上,可以选择不同的安装方式,如全新安装、升级安装等,根据自己的需求进行选择。
七、系统安装过程
7.1等待系统安装
选择好安装方式后,系统会开始进行安装,此时需要耐心等待,直到安装完成。
八、设置系统参数
8.1设置个人信息和网络连接
在系统安装完成后,需要设置个人信息和网络连接,包括用户名、密码、无线网络等。
八、完成系统安装
9.1重启电脑
当系统参数设置完毕后,点击确认按钮,电脑会自动重新启动。
9.2检查系统安装情况
重启后,系统会自动进入新安装好的操作系统,检查是否安装成功并运行正常。
十、
通过本文的介绍,我们学习了使用U盘精灵装系统的方法和步骤。相比于传统的光盘安装方式,U盘精灵能够更方便快捷地完成系统安装,大大节省了时间和精力。希望读者能够通过本教程顺利完成系统安装,并享受到更好的计算机使用体验。