MicrosoftWord是一款广泛使用的文字处理软件,但有时在打开文档时会出现意外情况,例如每次打开都是修订模式。这可能会导致不便和混淆,因此本文将介绍如何关闭Word的修订模式,并恢复到默认的编辑模式。
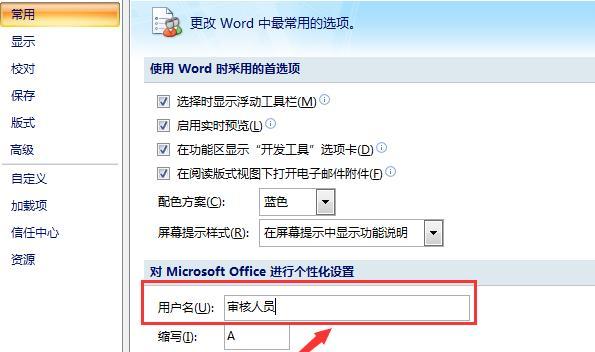
1.什么是修订模式?
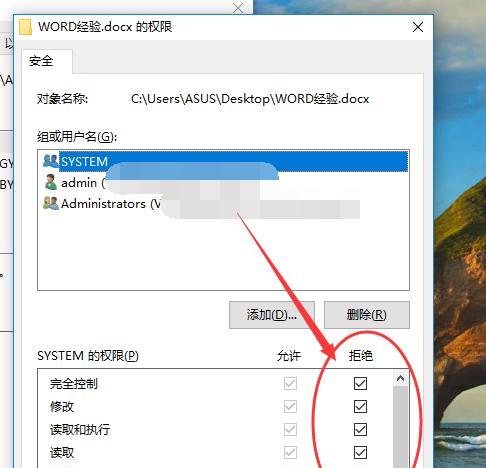
在这个中,我们将解释修订模式的定义和功能。修订模式是一种用于协作编辑的功能,允许多个人员对同一文档进行修改和批注。然而,如果你经常一个人使用Word,修订模式可能变得多余。
2.为什么每次打开都是修订模式?
在这个中,我们将探讨可能导致每次打开都是修订模式的原因。这可能是由于上一次使用Word时意外将文档保存为修订模式,或者你的默认设置被更改。
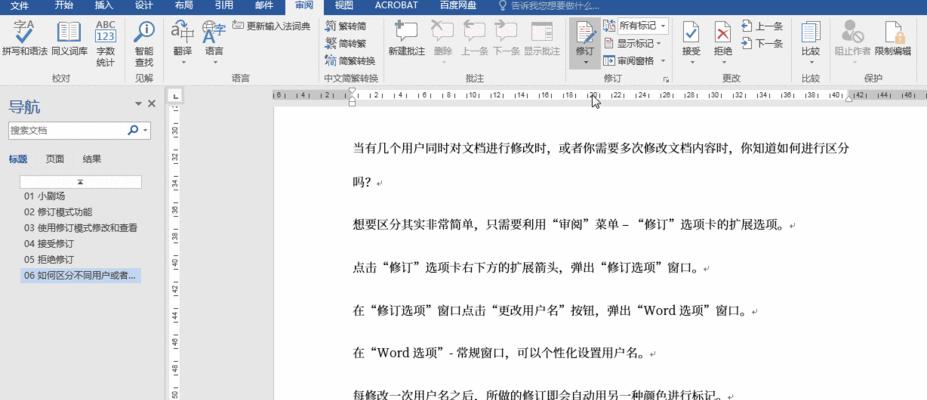
3.如何关闭修订模式?
这一段将介绍关闭修订模式的具体步骤。你需要进入“审阅”选项卡,找到“修订”组,并选择“接受所有修订”或“拒绝所有修订”。这样将会关闭修订模式并移除所有的批注。
4.如何恢复默认设置?
在这个中,我们将解释如何恢复到默认的编辑模式。你需要进入“文件”选项,选择“选项”并找到“高级”选项卡。在“编辑选项”中,你可以找到“启动时显示修订信息”选项,并将其取消勾选。
5.如何防止再次出现修订模式?
在这个中,我们将探讨如何设置防止再次出现修订模式的方法。你需要确保在编辑文档时,在保存之前检查并关闭修订模式。此外,可以通过检查默认设置来确认是否启用了修订模式。
6.如何处理已经存在的修订和批注?
这一段将介绍处理已存在修订和批注的方法。你可以选择接受或拒绝每个批注,并根据需要进行修改或删除。你还可以通过清除所有修订来完全移除所有的批注。
7.如何与他人协作编辑文档?
在这个中,我们将简要介绍与他人协作编辑文档的方法。你可以使用修订模式来跟踪更改,并使用批注功能提供反馈。确保在完成协作编辑后,关闭修订模式以确保文档的最终版本。
8.如何快速切换到修订模式?
这一段将介绍如何快速切换到修订模式,以便在需要时打开。你只需点击Word窗口底部的“修订”按钮即可切换到修订模式。
9.修订模式对文档编辑的影响
在这个中,我们将探讨修订模式对文档编辑的影响。修订模式可以显示并记录每个更改和批注,以便后续审阅和比较不同版本。
10.如何利用修订模式进行审阅和修改?
这一段将介绍如何利用修订模式进行审阅和修改。你可以使用修订模式来审阅和修改文档,并提供批注和建议。这有助于提高合作编辑和团队合作的效率。
11.修订模式的其他应用场景
在这个中,我们将探讨修订模式的其他应用场景。除了协作编辑外,修订模式还可以用于校对、审阅、合规性检查等多种情况。
12.如何修改修订模式的外观?
这一段将介绍如何修改修订模式的外观以满足个人偏好。你可以自定义修订模式的字体、颜色和其他显示选项。
13.如何在Word在线版中关闭修订模式?
在这个中,我们将指导如何在Word在线版中关闭修订模式。你需要进入“审阅”选项卡,并选择“接受所有修订”或“拒绝所有修订”。
14.如何在Mac版Word中关闭修订模式?
这一段将介绍如何在Mac版Word中关闭修订模式。你需要进入“审阅”选项卡,找到“修订”组,并选择“接受所有修订”或“拒绝所有修订”。
15.
通过本文的介绍,我们学习了如何关闭Word的修订模式,以及恢复默认设置。关闭修订模式可以提高个人编辑效率,而恢复默认设置可以确保下次打开文档时不再出现修订模式。同时,我们还了解了修订模式的定义、功能和应用场景,以及与他人协作编辑的方法。无论是个人使用还是协作编辑,掌握关闭修订模式的方法都将提高工作效率和文档质量。

















