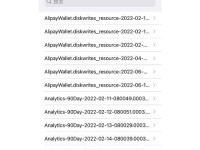随着电脑应用的普及,系统安装和维护变得更为重要。而制作一个功能强大、操作简单的易起动U盘成为了很多人追求的目标。本文将详细介绍如何使用easyboot软件,制作一个多功能启动U盘,实现系统安装和维护的便捷操作。
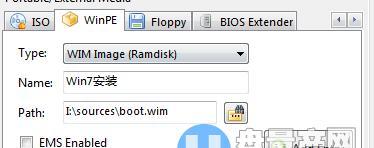
1.easyboot教程之软件下载及安装
我们需要在官方网站或相关下载平台下载easyboot软件,并进行安装。安装过程简单明了,只需按照提示一步步进行即可。
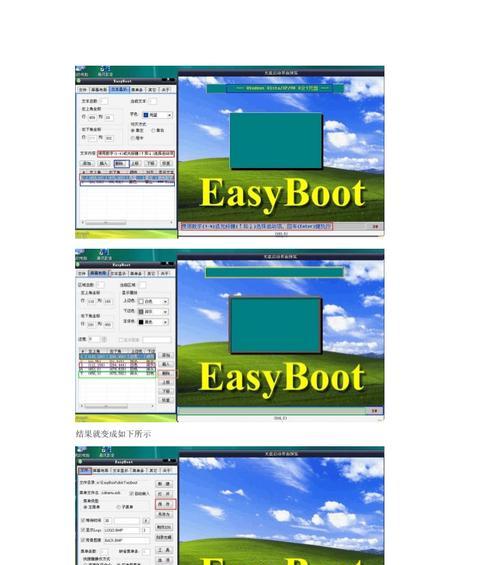
2.easyboot教程之启动U盘的准备工作
在进行制作易起动U盘之前,我们需要准备一根容量足够的U盘,并备份其中的重要数据。同时,确保U盘的可读写状态以及无损坏。
3.easyboot教程之新建easyboot项目

打开easyboot软件后,点击“新建”按钮,进入新建easyboot项目的界面。在该界面中,可以设置U盘的格式、名称等相关信息。
4.easyboot教程之添加启动菜单
通过点击“添加启动菜单”按钮,我们可以为U盘添加各种启动菜单,如Windows系统安装、PE系统维护等。根据自己的需求,选择相应的菜单项进行添加。
5.easyboot教程之添加启动项目
在每个启动菜单下,我们可以通过点击“添加启动项目”按钮,选择要添加的启动项目,如Windows系统镜像文件或PE系统镜像文件。可以根据需要,设置启动文件的路径、名称等。
6.easyboot教程之自定义启动菜单样式
easyboot提供了丰富的启动菜单样式选择,我们可以根据个人喜好进行自定义设置。通过点击“设置”按钮,打开菜单样式设置界面,进行菜单样式、颜色、背景等的选择和设定。
7.easyboot教程之编辑启动菜单项
对于已添加的启动菜单项,我们可以通过点击“编辑”按钮,进行相关属性的修改。如菜单项的名称、排序、快捷键等。确保启动菜单的顺序和布局符合个人使用习惯。
8.easyboot教程之制作易起动U盘
在所有菜单和项目设置完成后,点击“制作”按钮,easyboot会根据我们的设置,开始制作易起动U盘。制作过程需要一定的时间,请耐心等待。
9.easyboot教程之测试易起动U盘
制作完成后,我们可以将易起动U盘插入电脑,重新启动。在开机过程中,选择从U盘启动,即可进入易起动U盘的启动界面。通过点击相应菜单项,进行系统安装或维护的操作。
10.easyboot教程之U盘启动项的修改和删除
如果在使用过程中需要修改或删除某个启动菜单项,我们可以在easyboot界面中,对相应菜单项进行编辑或删除操作。
11.easyboot教程之易起动U盘的维护与升级
在系统安装或维护之后,我们可以根据需求对易起动U盘进行维护和升级。通过添加新的启动菜单和项目,更新系统镜像文件等操作,使易起动U盘保持最新的功能和性能。
12.easyboot教程之常见问题解答
在使用easyboot制作易起动U盘的过程中,可能会遇到一些问题。本节将针对常见问题进行解答和排除,帮助读者顺利完成制作和使用过程。
13.easyboot教程之易起动U盘的其他应用场景
除了系统安装和维护,易起动U盘还有其他广泛的应用场景。本节将介绍易起动U盘在教育、数据恢复、病毒检测等领域的应用方法和技巧。
14.easyboot教程之易起动U盘的安全使用注意事项
在使用易起动U盘的过程中,我们需要注意一些安全使用的问题。本节将介绍易起动U盘的使用注意事项,帮助读者更好地保护自己的电脑和数据安全。
15.easyboot教程之高级功能和扩展应用
如果读者已经熟练掌握了基本操作,可以进一步学习和了解easyboot的高级功能和扩展应用。本节将简要介绍一些高级技巧,并给出进一步学习的指导。
通过本文的easyboot教程,相信读者已经掌握了制作易起动U盘的方法和技巧。希望能帮助读者在系统安装和维护过程中,提高效率,减少麻烦。同时,也希望读者能不断探索和发现更多easyboot的功能和应用。