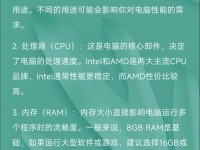随着科技的不断进步,固态硬盘(SSD)已经成为许多电脑用户的首选。与传统机械硬盘相比,固态硬盘具有更快的读写速度和更高的稳定性。在本文中,我们将详细介绍如何使用固态硬盘制作Windows启动盘,让您能够轻松地安装或修复操作系统。
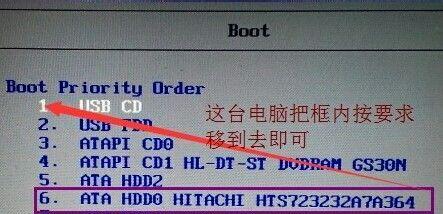
一、购买适合的固态硬盘:选择适合自己的固态硬盘
在开始制作启动盘之前,您需要先购买一块适合自己电脑的固态硬盘。根据您的需求,选择容量合适、品牌可靠的固态硬盘。
二、备份重要数据:防止数据丢失
在制作启动盘之前,为了避免数据丢失的风险,建议您先备份重要数据至其他存储设备或云端。
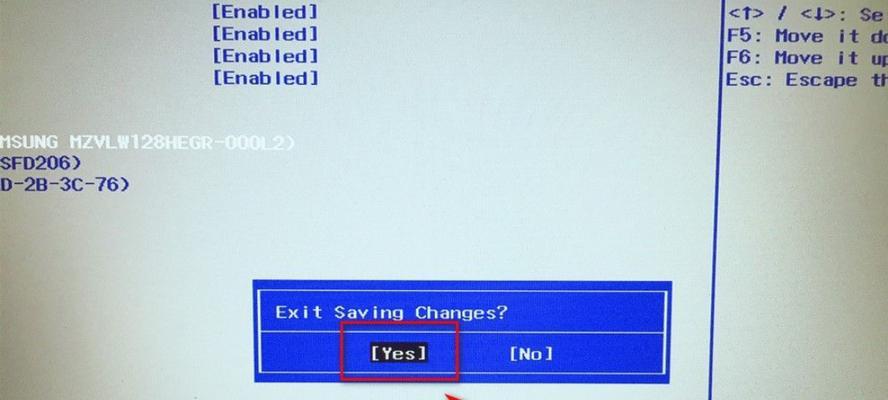
三、准备一个可用的USB闪存盘:确保足够的存储空间
在制作启动盘时,您需要准备一个容量足够、可用的USB闪存盘,用于存储系统文件和启动盘制作工具。
四、下载和安装制作工具:获取专业的启动盘制作软件
为了制作启动盘,您需要下载并安装一个专业的启动盘制作软件,如Rufus、WinToUSB等。这些软件可以帮助您将操作系统镜像文件写入固态硬盘和USB闪存盘。
五、获取Windows操作系统镜像文件:确保安装系统的原始文件
在制作启动盘之前,您需要先获取Windows操作系统的镜像文件,确保您安装的是正版系统并且具备合法的授权。

六、打开启动盘制作工具:准备开始制作启动盘
安装完启动盘制作软件后,打开该软件,并确保您的固态硬盘和USB闪存盘已经连接至电脑。
七、选择固态硬盘为目标磁盘:指定固态硬盘为启动介质
在启动盘制作工具中,选择您的固态硬盘作为目标磁盘,并确认该磁盘上无重要数据,因为制作过程会格式化磁盘。
八、选择Windows操作系统镜像文件:导入操作系统文件
在启动盘制作工具中,选择您下载的Windows操作系统镜像文件,并将其导入启动盘制作工具。
九、设置分区和格式化方式:确保启动盘可用于UEFI或Legacy模式
根据您的电脑是采用UEFI模式还是Legacy模式启动,选择适当的分区和格式化方式,以确保制作的启动盘能够成功引导电脑。
十、开始制作启动盘:等待制作完成
一切准备就绪后,点击启动盘制作工具中的“开始”或类似按钮,开始制作启动盘。这个过程可能需要一段时间,请耐心等待。
十一、检查启动盘完整性:验证制作结果
制作完成后,您可以使用启动盘制作工具提供的检查功能,验证启动盘的完整性和可用性。确保没有错误发生。
十二、设置电脑启动顺序:将固态硬盘设为第一启动项
在安装或修复操作系统之前,您需要进入电脑的BIOS设置界面,并将固态硬盘设置为第一启动项,以确保电脑能够从固态硬盘启动。
十三、安装或修复操作系统:根据需求进行操作
现在,您已经完成了启动盘的制作,并将固态硬盘设为第一启动项。根据您的需求,可以选择安装全新的操作系统或修复现有的操作系统。
十四、保存相关设置:确保操作系统正常工作
在操作系统安装或修复完成后,您需要保存相关设置,如用户账户、驱动程序、应用程序等,以确保操作系统正常工作。
十五、固态硬盘制作启动盘步骤简单易懂
通过本文的教程,我们详细介绍了使用固态硬盘制作Windows启动盘的步骤。虽然对于一些初学者来说可能有些复杂,但只要按照步骤进行操作,制作启动盘并安装/修复操作系统将变得简单易懂。记得备份重要数据,并选择合适的固态硬盘和启动盘制作工具,这样您就可以在需要的时候轻松应对操作系统问题了。