在使用电脑的过程中,了解电脑的配置信息对于诊断问题、优化性能以及选择合适的软件和游戏等方面非常重要。然而,很多人并不清楚如何准确地查看自己电脑的硬件配置。本文将介绍一些简单的步骤,帮助您快速了解自己电脑的配置信息。
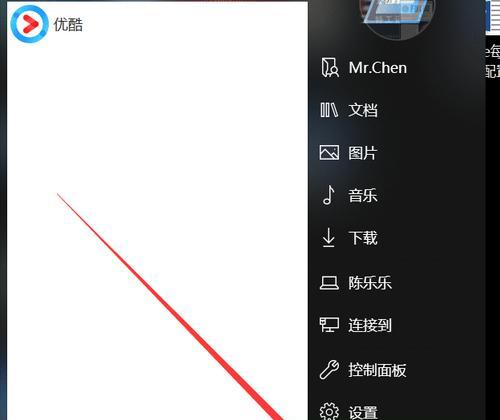
标题和
1.操作系统信息:了解您的电脑运行的操作系统类型和版本。在Windows上,点击开始菜单,选择“设置”,然后点击“系统”和“关于”选项,即可查看操作系统信息。
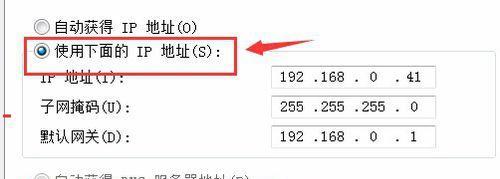
2.处理器信息:查看您的电脑的处理器型号、主频和核心数等信息。在Windows上,打开任务管理器(按下Ctrl+Shift+Esc),切换到“性能”选项卡,在左侧选择“处理器”即可查看相关信息。
3.内存信息:了解您的电脑的内存容量以及当前使用情况。在Windows上,打开任务管理器,切换到“性能”选项卡,在左侧选择“内存”即可查看相关信息。
4.硬盘信息:查看您的电脑的硬盘类型、容量以及剩余空间等信息。在Windows上,打开“我的电脑”或“此电脑”,右键点击硬盘图标,选择“属性”,即可查看相关信息。

5.显卡信息:了解您的电脑的显卡型号和驱动版本等信息。在Windows上,打开设备管理器(按下Win+X,选择设备管理器),展开“显示适配器”即可查看相关信息。
6.声卡信息:查看您的电脑的声卡型号和驱动版本等信息。在Windows上,打开设备管理器,展开“声音、视频和游戏控制器”即可查看相关信息。
7.网络适配器信息:了解您的电脑的网络适配器型号和连接状态等信息。在Windows上,打开设备管理器,展开“网络适配器”即可查看相关信息。
8.显示器信息:查看您的电脑连接的显示器型号和分辨率等信息。在Windows上,右键点击桌面空白处,选择“显示设置”,然后滚动到底部点击“高级显示设置”即可查看相关信息。
9.音频设备信息:了解您的电脑连接的音频设备型号和驱动版本等信息。在Windows上,右键点击任务栏的音量图标,选择“声音设置”,在“输出”和“输入”选项卡中查看相关信息。
10.USB设备信息:查看您的电脑连接的USB设备型号和状态等信息。在Windows上,打开设备管理器,展开“通用串行总线控制器”即可查看相关信息。
11.BIOS信息:了解您的电脑的BIOS版本和厂商等信息。在Windows上,按下Win+R,输入“msinfo32”,打开系统信息工具,在“基本信息”中查看相关信息。
12.电源信息:查看您的电脑的电源适配器型号和电池状态等信息。在Windows上,右键点击任务栏电池图标,选择“电源选项”,点击“更多电池设置”即可查看相关信息。
13.温度信息:了解您的电脑的温度状态,以及各硬件组件的温度。可以使用第三方软件如HWMonitor来实时监测温度。
14.扩展插槽信息:查看您的电脑可用的扩展插槽类型和使用情况。在Windows上,打开设备管理器,展开“系统设备”即可查看相关信息。
15.总线信息:了解您的电脑的主板型号、芯片组以及总线速率等信息。可以使用第三方软件如CPU-Z来查看详细的总线信息。
通过上述步骤,您可以轻松地查看自己电脑的配置信息,包括操作系统、处理器、内存、硬盘、显卡、声卡、网络适配器、显示器、音频设备、USB设备、BIOS、电源、温度、扩展插槽和总线等方面的详细信息。了解电脑配置信息有助于您更好地了解和管理您的电脑,并满足个性化的需求。

















