在日常使用电脑的过程中,我们经常会遇到系统出现崩溃、运行缓慢等问题。而重新安装操作系统是解决这些问题的有效方法之一。然而,许多用户对于操作系统的重装感到困惑,认为这是一项复杂而繁琐的任务。本文将向大家介绍如何使用U大师U盘轻松重装系统,让重装变得简单而高效。
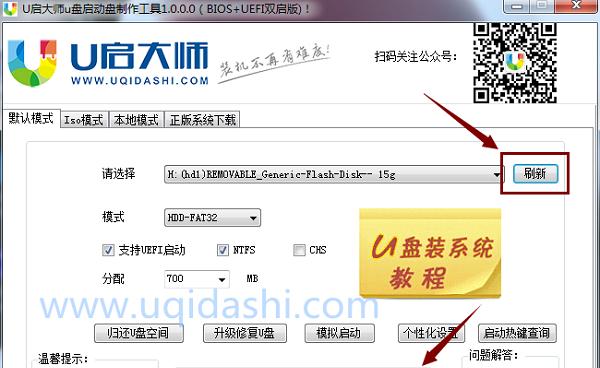
文章目录:
1.获取并制作U大师U盘启动盘
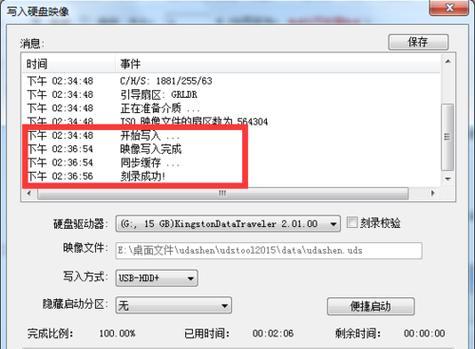
2.准备重装所需文件
3.备份重要数据
4.插入U盘并启动电脑
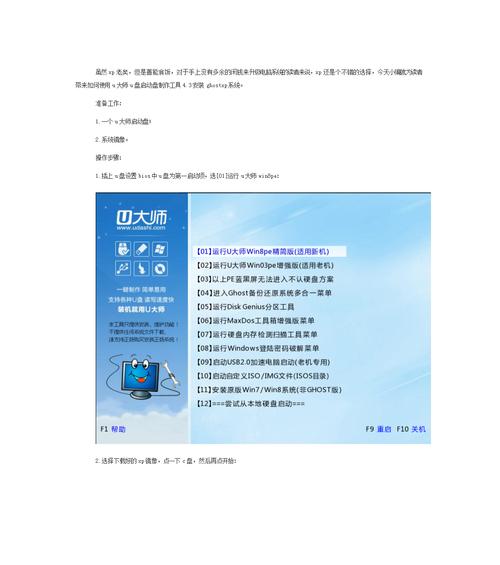
5.进入U大师U盘引导菜单
6.选择合适的系统版本
7.开始系统重装
8.进行分区设置
9.安装驱动程序
10.进行系统设置
11.安装常用软件
12.恢复备份的个人数据
13.设置系统优化选项
14.更新系统补丁和驱动程序
15.重启电脑并享受全新系统的快感
1.获取并制作U大师U盘启动盘:在官方网站下载U大师U盘制作工具,并按照软件的指引制作启动盘。关键字:U大师U盘制作工具。
2.准备重装所需文件:将需要的操作系统安装文件下载到本地,确保安装文件无误。关键字:操作系统安装文件。
3.备份重要数据:在重装系统前,及时备份个人重要文件和数据,以免重装过程中遗失。关键字:备份个人数据。
4.插入U盘并启动电脑:将制作好的U盘插入电脑的USB接口,并重新启动电脑。
5.进入U大师U盘引导菜单:按下电脑开机时出现的按键(通常是F12或Del键),进入U盘引导菜单界面。关键字:进入U盘引导菜单。
6.选择合适的系统版本:根据个人需求,在U大师菜单中选择合适的操作系统版本进行安装。
7.开始系统重装:按照U大师菜单中的指引,开始进行系统重装。关键字:系统重装。
8.进行分区设置:根据实际需求,对硬盘进行分区设置,确保系统的稳定性和高效性。
9.安装驱动程序:重装系统后,根据电脑型号和硬件配置,安装相应的驱动程序,确保硬件正常运行。
10.进行系统设置:按照个人喜好进行系统设置,如语言、时区、用户账户等。
11.安装常用软件:根据个人使用需求,安装常用的软件和工具,提高工作效率。
12.恢复备份的个人数据:将之前备份的个人数据和文件恢复到系统中,确保数据完整性。
13.设置系统优化选项:根据个人需求,对系统进行一些优化设置,如关闭自动更新、禁止开机自启动等。
14.更新系统补丁和驱动程序:及时更新系统补丁和驱动程序,以保证系统的安全性和稳定性。
15.重启电脑并享受全新系统的快感:完成以上步骤后,重启电脑,你将享受到一个全新、流畅的操作系统。
通过使用U大师U盘轻松重装系统,我们可以快速、高效地解决电脑系统出现问题的困扰。只需要按照本文所介绍的步骤进行操作,即可轻松完成系统重装。希望本文对大家有所帮助,让你的电脑重新焕发活力!

















