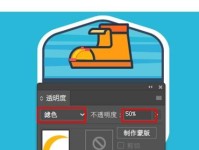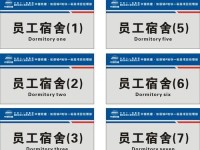在日常工作中,我们经常需要将多个文件或文件夹打包成一个压缩文件,以便于传输或存储。其中最常见的方式就是将文件夹压缩成zip格式的文件。本文将详细介绍如何进行文件夹的压缩和解压缩操作,让你轻松掌握这一技巧。
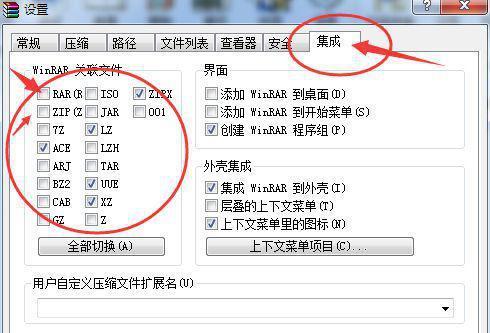
一、准备工作
1.1确保你已经安装了一个解压软件,比如WinRAR或7-Zip等,用于解压zip文件。
1.2确认你要压缩的文件夹已经完整且不包含任何错误或损坏的文件。
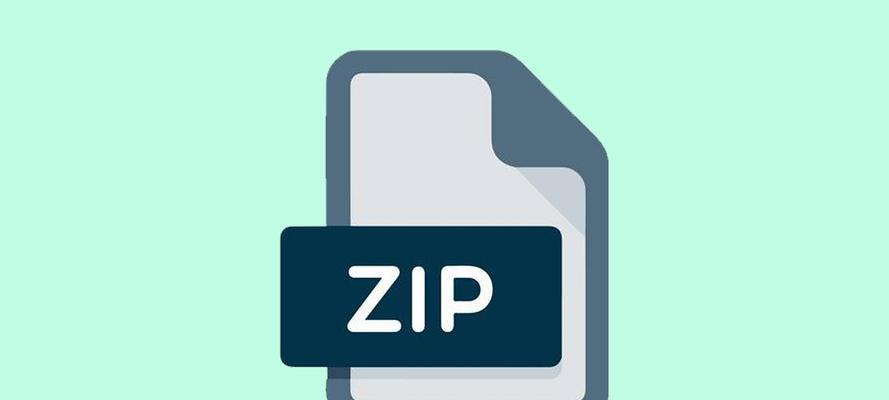
二、打开压缩软件
2.1右键点击你要压缩的文件夹,选择“发送到”->“压缩(zipped)文件夹”。
2.2压缩软件会自动打开,并且在文件夹所在位置创建一个与文件夹同名的zip压缩文件。
三、选择压缩级别
3.1在打开的压缩软件窗口中,可以看到一个“压缩级别”选项。
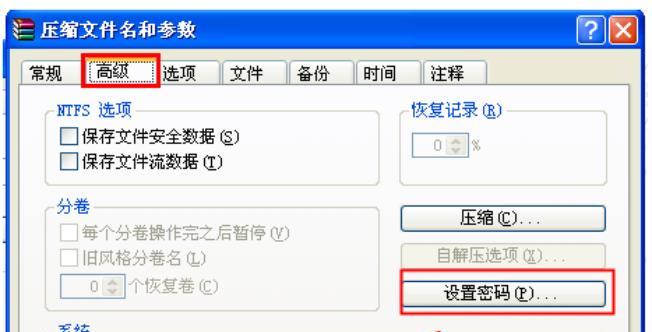
3.2根据你的需要选择不同的压缩级别,通常选择默认的“普通”压缩级别即可。
四、压缩文件
4.1点击压缩软件窗口中的“压缩”或“开始”按钮,开始压缩文件夹。
4.2压缩过程可能需要一定时间,取决于文件夹的大小和你选择的压缩级别。
五、等待压缩完成
5.1在压缩完成后,压缩软件会自动关闭。
5.2在文件夹所在位置,你会发现一个与文件夹同名的zip文件,这就是你刚刚压缩的文件夹。
六、解压zip文件
6.1右键点击zip文件,选择“解压缩到指定文件夹”或“解压到当前文件夹”。
6.2如果选择“解压缩到指定文件夹”,则会弹出一个对话框让你选择解压的目标文件夹。
七、选择解压目录
7.1在弹出的对话框中,选择你想要解压到的目标文件夹。
7.2点击“确定”按钮,开始解压缩操作。
八、等待解压完成
8.1解压过程可能需要一定时间,取决于zip文件的大小和你选择的解压目录。
8.2解压完成后,你会在目标文件夹中看到原始文件夹的完整内容。
九、检查解压结果
9.1打开目标文件夹,确保解压后的文件和原始文件夹中的文件完全一致。
9.2如果出现任何解压错误或缺失文件,请重新进行解压缩操作。
十、删除zip文件
10.1如果你已经确认解压结果正确无误,可以选择删除zip文件以释放磁盘空间。
10.2右键点击zip文件,选择“删除”或将其拖入回收站进行删除。
十一、注意事项
11.1在压缩和解压缩过程中,务必保持电脑的稳定和充足的磁盘空间。
11.2避免在压缩和解压过程中进行其他大规模操作,以防止出现错误或卡顿现象。
十二、常见问题解答
12.1问:为什么我无法压缩文件夹?
答:请检查文件夹是否完整且不包含错误或损坏的文件。
12.2问:为什么我无法解压zip文件?
答:请确保你已经安装了解压软件,并尝试重新进行解压缩操作。
十三、
通过本文,我们详细介绍了将文件夹压缩成zip后的解压流程。掌握了这些步骤,你可以轻松地将文件夹打包成一个压缩文件,并在需要时进行解压缩操作。记住,稳定和可靠是成功的关键,遵循正确的操作步骤可以最大限度地减少错误和损失的风险。
十四、延伸应用
将文件夹压缩成zip是一个非常常见的操作,不仅可以用于日常工作中的文件传输和存储,还可以用于网站备份和数据归档等方面。掌握了这一技巧,你可以更高效地管理和组织你的文件。
十五、进一步学习
如果你对文件压缩和解压缩操作还有更深入的需求,可以进一步学习和了解各种压缩格式、压缩算法以及更多高级的压缩和解压缩技巧。只有不断学习和提升自己,才能在工作和生活中更好地应对各种需求和挑战。