在某些情况下,您可能希望彻底擦除Mac上的所有数据并将其恢复到出厂设置,比如您要出售或转让Mac时,或者您的Mac出现故障需要进行全面的重装操作。本文将介绍如何使用Mac清除所有数据的命令以及操作方法,确保您的个人信息和数据不会被他人获取。
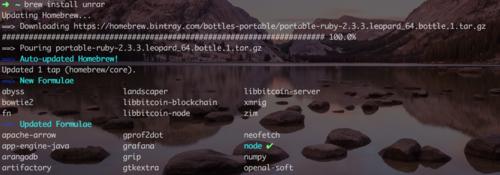
一:备份数据(关键字:数据备份)
在执行任何清除操作之前,务必首先备份您重要的数据。您可以使用TimeMachine或其他云存储服务将文件、照片和其他个人数据备份到外部硬盘或云端,以便之后可以恢复这些数据。
二:关闭iCloud服务(关键字:关闭iCloud)
在开始清除Mac之前,应确保已从Mac中注销并关闭iCloud服务。在“系统偏好设置”中,选择“iCloud”并取消选中所有项目来关闭与iCloud相关的功能。
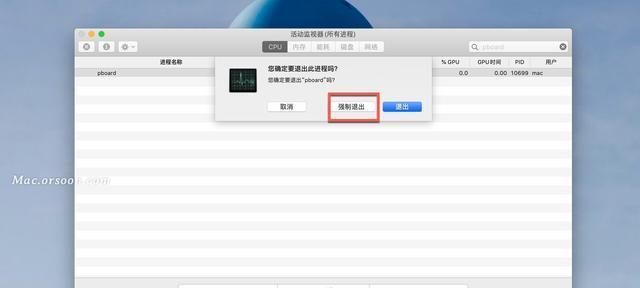
三:注销AppleID(关键字:注销AppleID)
在进行数据清除之前,务必从Mac中注销您的AppleID。打开“系统偏好设置”,选择“iCloud”并点击“注销”按钮。此步骤将确保在清除数据时,Mac不会与您的AppleID相关联。
四:启动恢复模式(关键字:恢复模式)
在清除Mac之前,您需要进入恢复模式。重启Mac并按住Command+R键直到出现Apple标志。在恢复模式下,您可以访问各种实用工具和命令。
五:打开磁盘工具(关键字:磁盘工具)
在恢复模式下,选择“磁盘工具”以打开磁盘实用工具。您可以使用磁盘工具来擦除Mac上的硬盘,并将其恢复到默认状态。
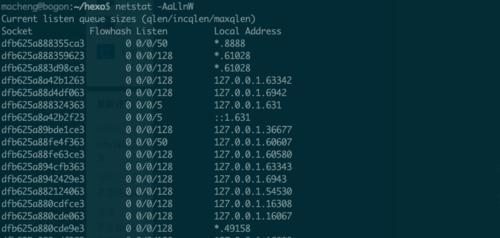
六:选择要擦除的磁盘(关键字:选择磁盘)
在磁盘实用工具中,选择您希望擦除的磁盘。通常情况下,这将是MacintoshHD。请注意,擦除磁盘将清除该磁盘上的所有数据,请务必确认您选择了正确的磁盘。
七:擦除磁盘(关键字:磁盘擦除)
在磁盘实用工具中,选择“抹掉”选项卡,并选择“MacOS扩展(日志式)”格式。点击“抹掉”按钮来开始擦除磁盘的过程。
八:重新安装macOS(关键字:重新安装)
擦除磁盘后,关闭磁盘实用工具并选择“重新安装macOS”选项。这将下载并安装最新的macOS版本,将您的Mac恢复到出厂设置。
九:恢复个人数据(关键字:恢复个人数据)
完成重新安装后,您可以选择恢复您之前备份的个人数据。根据您的选择,您可以使用TimeMachine或其他备份方式将数据恢复到Mac中。
十:重新设置系统设置(关键字:系统设置)
在恢复个人数据后,您需要重新设置系统设置。这包括网络连接、安全与隐私设置、iCloud设置等。确保将这些设置根据您的偏好进行调整。
十一:重新安装应用程序(关键字:应用程序)
在完成系统设置后,您需要重新安装之前在Mac上使用的应用程序。您可以从AppStore或其他来源下载和安装这些应用程序。
十二:更新软件和驱动程序(关键字:更新软件)
在完成重新安装应用程序后,建议您更新所有软件和驱动程序以确保您的Mac具有最新的功能和安全补丁。
十三:清理垃圾文件(关键字:清理垃圾文件)
在完成以上步骤后,您可以使用清理工具(如CleanMyMac等)来清理Mac上的垃圾文件和缓存,从而提高性能并释放存储空间。
十四:安全销毁旧数据(关键字:安全销毁)
如果您特别关注数据安全,可以使用专业的数据销毁工具来安全销毁Mac上的旧数据。这些工具使用高级算法来确保数据无法恢复。
十五:(关键字:)
通过本文介绍的操作步骤,您可以轻松地清除Mac上的所有数据并将其恢复到出厂设置。请记住,在执行任何清除操作之前务必备份重要数据,并小心操作以防止意外情况发生。

















