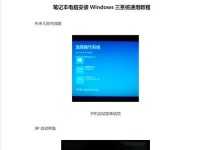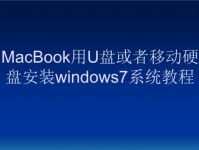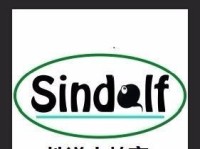随着科技的发展,越来越多的人选择使用U盘来安装操作系统,它不仅更加方便快捷,而且还可以避免使用光盘时可能遇到的问题。本文将详细介绍如何使用U盘来安装操作系统的步骤和注意事项。

准备工作
1.选择合适的U盘:选择一款容量足够大的U盘,通常建议容量不低于8GB,以确保能容纳操作系统的安装文件。
2.下载操作系统镜像文件:根据自己的需求选择相应的操作系统版本,并从官方网站或可信渠道下载相应的ISO镜像文件。
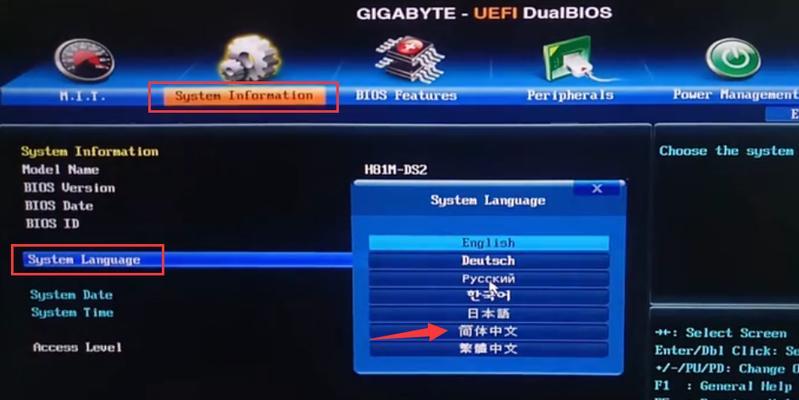
3.获取U盘启动工具:下载并安装一个U盘启动工具,例如Rufus、WinToUSB等。
格式化U盘
1.插入U盘:将准备好的U盘插入电脑的USB接口,确保电脑能够正常识别并检测到U盘。
2.打开启动工具:打开事先下载好的U盘启动工具,并选择正确的U盘设备。
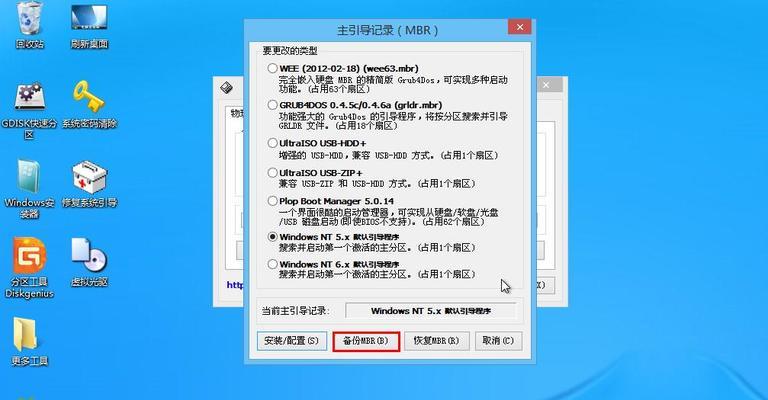
3.选择文件系统和分区方案:根据实际需求选择合适的文件系统(通常为FAT32)和分区方案(MBR或GPT)。
4.开始格式化:点击开始按钮,启动工具会自动格式化U盘,并将U盘设为可引导状态。
制作U盘启动盘
1.选择操作系统镜像文件:在启动工具中选择之前下载好的操作系统镜像文件。
2.设置启动方式:根据自己的电脑类型选择合适的启动方式,通常有BIOS和UEFI两种模式。
3.点击开始制作:确认设置无误后,点击开始制作按钮,工具会开始将操作系统镜像文件写入U盘,并将其转化为可启动的U盘。
设置电脑启动顺序
1.重启电脑:将制作好的U盘插入需要安装系统的电脑中,并重启电脑。
2.进入BIOS/UEFI界面:在开机过程中按下相应的快捷键(通常为F2、F8、Del等)进入BIOS/UEFI设置界面。
3.选择启动设备:在启动选项中,将U盘设备调整到第一位,以确保电脑首先从U盘启动。
4.保存设置并重启:保存设置后,退出BIOS/UEFI界面,并重新启动电脑。
安装操作系统
1.选择安装语言和时区:在操作系统安装界面中,选择适合自己的安装语言和时区。
2.同意许可协议:阅读并同意操作系统的许可协议,然后继续安装。
3.选择安装类型:根据自己的需求选择安装类型,通常有全新安装和升级两种选项。
4.选择安装位置:选择将操作系统安装到U盘所在的磁盘上,并进行相关的分区和格式化操作。
5.开始安装:确认设置无误后,点击开始安装按钮,等待安装过程完成。
6.设置个人信息:根据提示填写个人信息和账户设置等信息。
安装完成
1.等待安装完毕:根据电脑性能和操作系统版本不同,安装过程可能需要一段时间,请耐心等待。
2.重启电脑:安装完成后,按照提示重新启动电脑。
3.拔出U盘:在重启过程中,及时拔出U盘以免再次从U盘启动。
通过以上步骤,我们可以很方便地利用U盘来安装操作系统。这种方法不仅省去了使用光盘的繁琐,而且还更加快捷方便。同时,使用U盘安装系统还可以避免因光盘损坏或读取问题而导致安装失败的情况。希望本文对于需要使用U盘来安装系统的读者能够有所帮助。