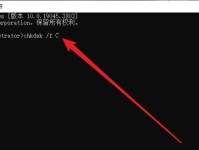在电脑中,控制面板是一个十分重要的功能区域。然而,许多人对于控制面板的定位和使用仍然存在疑惑。本文将带您一探控制面板的奥秘,揭开它隐藏在哪里,以及如何打开它。
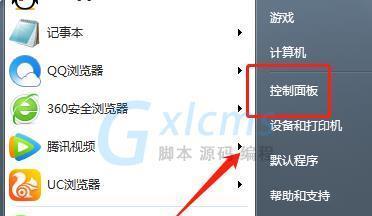
1.系统托盘中的控制面板图标
通过点击系统托盘中的控制面板图标,可以直接打开控制面板。这是最为常见的打开方式。
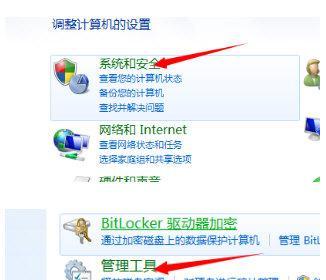
2.开始菜单中的控制面板选项
点击开始菜单,然后在菜单中找到“控制面板”选项,单击即可打开控制面板。
3.桌面快捷方式
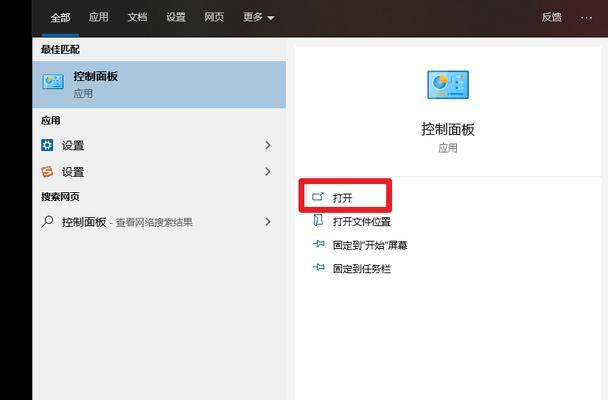
可以在桌面上创建一个控制面板的快捷方式,只需双击快捷方式即可打开控制面板。
4.运行命令打开
按下Win+R组合键,弹出运行对话框,输入“control”命令,按下回车键即可打开控制面板。
5.在文件资源管理器中打开
打开文件资源管理器,在地址栏中输入“ControlPanel”并按下回车键,即可打开控制面板。
6.在命令提示符中打开
打开命令提示符,输入“control”命令,按下回车键即可打开控制面板。
7.使用搜索功能打开
点击任务栏上的搜索框,输入“控制面板”并点击搜索结果中的“控制面板”选项即可打开。
8.使用快捷键
按下Win+X组合键,弹出快捷菜单,选择“控制面板”即可打开。
9.在设置中打开
点击任务栏上的“设置”图标,进入设置界面后,在搜索框中输入“控制面板”,点击搜索结果中的“控制面板”选项即可打开。
10.使用管理员权限打开
在任何打开控制面板的方式上,右击鼠标选择“以管理员身份运行”即可以管理员权限打开。
11.控制面板在哪里隐藏?
在Windows10中,控制面板默认情况下被隐藏在设置中。需要通过其他方式打开。
12.使用快捷命令
在运行对话框中输入特定命令(如“%windir%\system32\control.exe”),即可直接打开控制面板。
13.使用第三方软件
一些第三方软件提供了方便快捷的方式来打开控制面板,可以通过安装这些软件来实现快速打开。
14.从控制面板创建快捷方式
通过打开控制面板,然后在文件资源管理器中将控制面板拖动到桌面,即可创建一个控制面板的快捷方式。
15.在开始菜单中固定控制面板
通过右击开始菜单中的控制面板选项,选择“固定到开始屏幕”或“固定到任务栏”,可以将控制面板快速访问放置在开始菜单或任务栏中。
控制面板作为电脑中的重要功能区域,其打开方式多种多样,有多种方法可供选择。通过本文所介绍的不同方式,相信读者能够轻松找到适合自己的打开控制面板的方法,并更好地运用控制面板来管理电脑。