在数字化时代,我们越来越依赖于电脑和存储设备来保存我们的重要文件和数据。然而,意外情况常常发生,比如误删除、格式化、病毒感染等,导致我们的文件丢失或无法访问。而正是在这种情况下,数据恢复工具就显得尤为重要。本文将介绍一款功能强大的数据恢复工具DiskGenius,并提供详细的教程,帮助您解决文件丢失和删除问题。
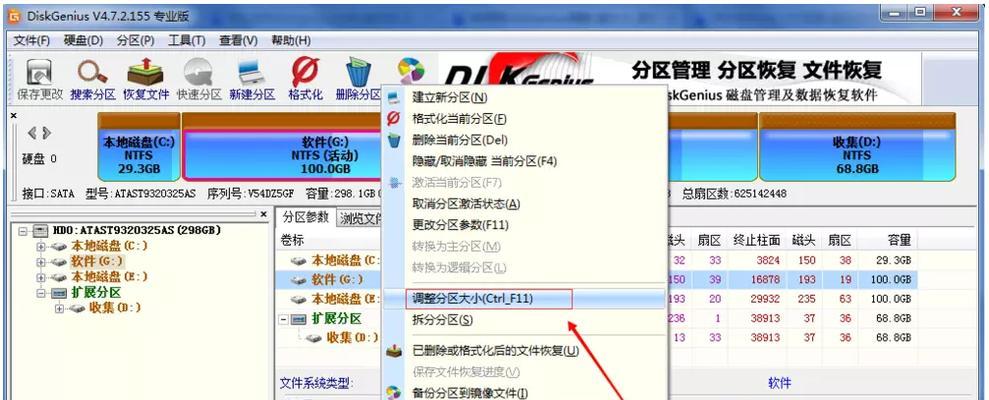
了解DiskGenius及其功能
内容1:DiskGenius是一款专业的数据恢复工具,它可以帮助用户从硬盘、U盘、SD卡等存储设备中恢复删除、格式化、损坏的文件。除此之外,DiskGenius还具有分区管理、数据备份、克隆等多种功能,使其成为一站式数据管理工具。
安装和运行DiskGenius
内容2:安装DiskGenius非常简单,只需下载安装程序并按照提示进行安装即可。安装完成后,双击桌面上的快捷方式即可运行DiskGenius。
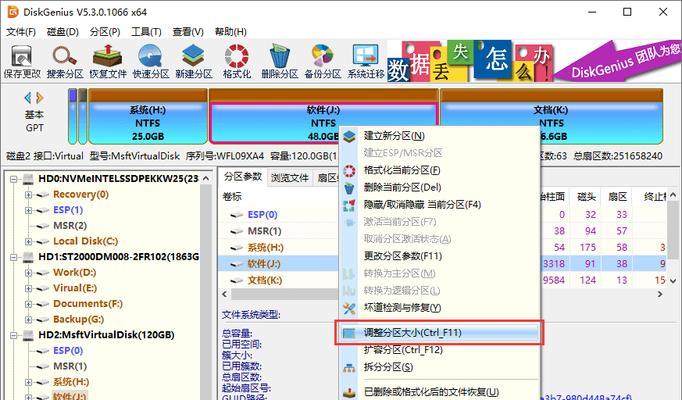
选择数据恢复模式
内容3:DiskGenius提供了多种数据恢复模式,如文件恢复、分区恢复、RAW恢复等。根据实际情况选择合适的恢复模式,然后点击下一步。
选择目标设备
内容4:在这一步中,您需要选择要进行数据恢复的目标设备,比如硬盘、U盘或SD卡。在列表中选中目标设备,并点击下一步。
扫描并查找丢失的文件
内容5:DiskGenius将开始扫描选定设备,并在扫描过程中显示已找到的文件和文件夹。您可以通过预览功能查看文件内容,并选择要恢复的文件。

文件恢复设置
内容6:在这一步中,您可以对文件恢复进行设置。可以选择恢复到原始位置还是其他位置,以及指定要保存的目录等。完成设置后,点击下一步。
开始文件恢复
内容7:点击“开始恢复”按钮后,DiskGenius将根据您的设置开始恢复文件。恢复过程可能需要一些时间,具体时间取决于恢复的文件数量和大小。
恢复成功提示
内容8:当文件恢复完成后,DiskGenius将弹出成功提示框,告知您恢复的文件已保存在指定位置。您可以点击“打开目录”按钮直接打开保存文件的目录。
分区管理功能
内容9:除了数据恢复功能,DiskGenius还具有强大的分区管理功能。您可以使用DiskGenius创建、删除、调整分区大小、格式化分区等操作,以便更好地管理您的存储设备。
数据备份和克隆功能
内容10:DiskGenius还提供了数据备份和克隆功能,帮助您在数据丢失或存储设备损坏时及时备份数据。您可以选择全盘备份、分区备份或文件备份,并将备份文件保存到安全的位置。
其他实用功能
内容11:除了上述功能,DiskGenius还提供了诸如文件清理、数据擦除、硬盘测速等实用功能。这些功能能够帮助您更好地管理和优化存储设备。
常见问题和解决方法
内容12:在使用DiskGenius的过程中,您可能会遇到一些常见问题,比如扫描时间过长、无法找到文件等。DiskGenius官方网站上有详细的帮助文档和FAQ,您可以查阅以解决这些问题。
注意事项和数据安全
内容13:在使用DiskGenius进行数据恢复时,需要注意数据安全。避免将恢复文件保存到原始设备上,以免覆盖原有数据。同时,定期备份重要文件也是防止数据丢失的重要措施。
DiskGenius的价格和许可证
内容14:DiskGenius提供免费试用版和付费版。免费试用版有一些功能限制,付费版则提供了更多高级功能和技术支持。您可以在官方网站上购买许可证并激活付费版。
结语
内容15:通过本文的教程,您应该已经了解了如何使用DiskGenius进行数据恢复以及它的其他实用功能。无论是误删除、格式化还是硬盘损坏,DiskGenius都能帮助您找回重要的文件和数据。记得在遇到数据丢失问题时,不要轻易放弃,尝试使用DiskGenius来解决。

















