在安装操作系统之前,我们通常需要进入BIOS设置来调整一些配置。然而,有时候我们会遇到XP无法启动BIOS的问题,导致无法顺利安装系统。本文将为大家介绍如何使用XP启动BIOS并解决相关问题,以便成功安装操作系统。
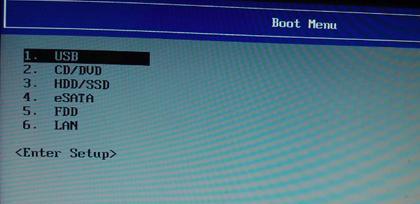
1.为什么需要使用XP启动BIOS?

在一些老旧的设备或特定的情况下,我们可能无法直接进入BIOS设置界面。此时,我们可以利用XP系统的特点来启动BIOS,进而解决相关问题。
2.确认电脑型号和BIOS版本
在进行任何操作之前,我们需要确定自己电脑的型号和当前的BIOS版本。这样可以确保我们选择的方法适用于自己的设备。
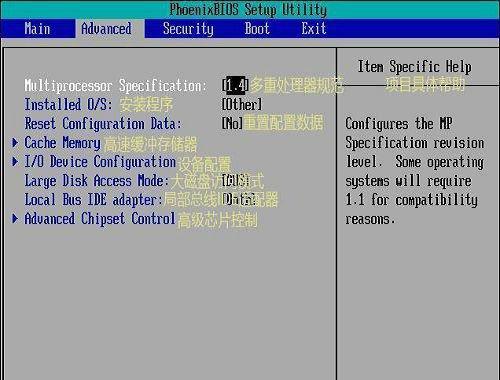
3.准备XP系统安装光盘或U盘
在使用XP启动BIOS之前,我们需要准备一个可启动的XP系统安装光盘或U盘。这是因为我们将利用其中的一些工具来进入BIOS。
4.重启电脑并按下相应按键进入启动菜单
重启电脑后,我们需要按下相应的按键进入启动菜单。具体的按键可能因不同的电脑品牌而异,一般为F2、F12或Del键。
5.选择启动设备为XP系统安装光盘或U盘
在启动菜单中,我们需要选择将启动设备设置为XP系统安装光盘或U盘。这样电脑将从该设备启动,并进入XP系统的安装界面。
6.进入BIOS设置界面
一旦电脑从XP系统安装光盘或U盘启动成功,我们可以通过按下相应的按键(一般为Delete键)进入BIOS设置界面。
7.根据实际情况进行相应配置
在BIOS设置界面中,我们可以根据自己的实际情况进行一些配置,如调整启动顺序、修改硬件设置等。具体配置的方法可以参考电脑的说明手册或搜索相关教程。
8.确认配置无误并保存设置
在进行任何修改之前,我们需要确认配置无误,并记得保存设置。这样,我们才能确保修改的配置生效。
9.退出BIOS设置界面并重新启动电脑
在完成所有配置之后,我们需要退出BIOS设置界面,并重新启动电脑。这样,我们就可以通过新的配置来顺利安装操作系统。
10.检查启动顺序是否生效
在重新启动电脑后,我们需要检查启动顺序是否已经生效。如果一切正常,电脑将从设置好的设备启动,并进入操作系统安装界面。
11.开始安装操作系统
在确认启动顺序已经生效后,我们可以开始安装操作系统了。按照安装界面的提示,进行相应的操作即可。
12.注意备份重要数据
在安装操作系统之前,我们需要注意备份重要的数据。这是因为安装操作系统有可能会清除电脑中的所有数据,导致数据丢失。
13.根据个人需求进行系统配置
在操作系统安装完成后,我们可以根据个人需求进行一些系统配置,如安装驱动程序、设置网络连接、调整显示分辨率等。
14.安装必要的软件和防病毒软件
为了保证电脑的正常运行和安全性,我们还需要安装一些必要的软件和防病毒软件。这样可以防止电脑受到恶意软件的侵害。
15.
使用XP启动BIOS可以帮助我们解决无法进入BIOS设置的问题,并顺利安装操作系统。只要按照以上步骤进行操作,相信大家都能够成功完成系统安装。
本文介绍了如何使用XP启动BIOS并解决相关问题,以便顺利安装操作系统。通过重启电脑并按下相应按键进入启动菜单,选择启动设备为XP系统安装光盘或U盘,进入BIOS设置界面进行相应配置,并确认无误并保存设置,最后重新启动电脑即可成功启动BIOS。希望本文能够帮助到大家解决BIOS启动问题,顺利完成系统安装。

















