在使用电脑的过程中,难免会遇到各种问题,有时候系统出现故障或者性能不佳,这时候重装系统是一个解决问题的常见方法。本文将详细介绍如何使用Win10重装系统镜像,帮助读者快速解决系统问题。

一、下载Win10系统镜像文件
二、制作安装U盘
三、备份重要文件
四、插入安装U盘并重启电脑
五、选择安装语言和其他设置
六、点击“安装现在”
七、选择“接受许可条款”
八、选择“自定义安装”
九、删除现有分区
十、选择要安装的分区
十一、等待系统安装
十二、设置个人信息和隐私设置
十三、安装基本应用程序和驱动程序
十四、恢复备份文件
十五、设置Windows更新和防病毒软件
1.下载Win10系统镜像文件:打开官方网站或可信赖的下载站点,下载与你当前使用的Windows10版本相符的系统镜像文件。
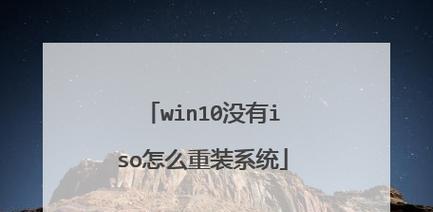
2.制作安装U盘:使用一个空闲的U盘,格式化并将系统镜像文件写入U盘,这样就制作好了安装U盘。
3.备份重要文件:在开始重装系统之前,务必备份你的重要文件和数据到外部存储设备,避免数据丢失。
4.插入安装U盘并重启电脑:将制作好的安装U盘插入电脑的USB接口,然后重新启动电脑。
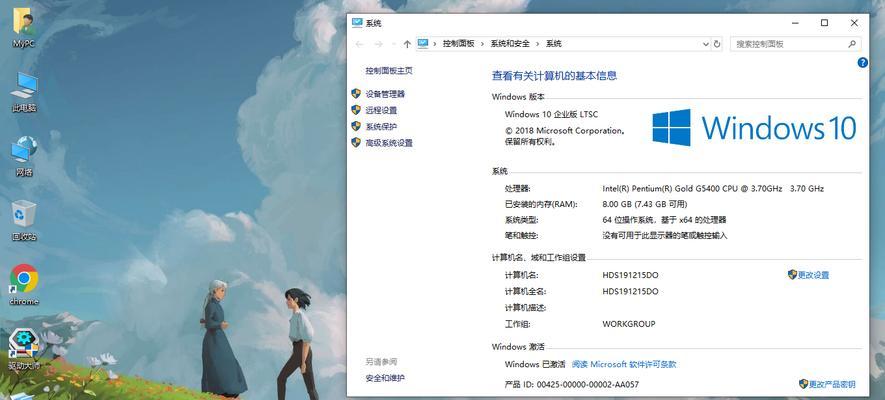
5.选择安装语言和其他设置:根据个人需要,选择合适的语言、时间和货币格式等设置,然后点击“下一步”继续。
6.点击“安装现在”:在安装界面上点击“安装现在”按钮,开始系统的安装过程。
7.选择“接受许可条款”:仔细阅读许可条款,然后勾选“我接受许可条款”选项,并点击“下一步”。
8.选择“自定义安装”:在选择安装类型界面上,选择“自定义:仅安装Windows”,以进行自定义分区和设置。
9.删除现有分区:在磁盘分区界面上,删除所有现有分区,并创建新的分区以供系统安装使用。
10.选择要安装的分区:在磁盘分区界面上,选择刚刚创建的分区,并点击“下一步”开始系统的安装。
11.等待系统安装:系统安装过程需要一定时间,请耐心等待,直到安装完成。
12.设置个人信息和隐私设置:根据个人需求,设置个人用户名、密码以及隐私选项,然后点击“下一步”。
13.安装基本应用程序和驱动程序:系统安装完成后,安装一些基本的应用程序和驱动程序,以确保电脑正常工作。
14.恢复备份文件:将之前备份的文件和数据复制回计算机的相应位置,以还原之前的个人设置和文件。
15.设置Windows更新和防病毒软件:打开Windows更新和防病毒软件,确保系统及时更新并受到良好的保护。
通过本文的Win10重装系统镜像教程,我们学习了如何下载Win10系统镜像文件、制作安装U盘、备份重要文件、插入安装U盘并重启电脑、选择安装语言和其他设置、点击“安装现在”等15个步骤。希望这些详细的步骤可以帮助读者快速、顺利地完成Win10系统重装,解决系统问题。重装系统可能会导致数据丢失,请务必备份重要文件。

















