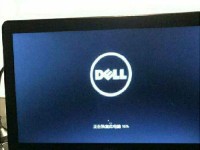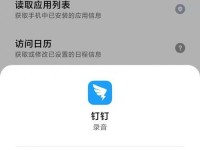在电脑系统安装过程中,使用U盘作为安装介质已经成为一种常见的选择。本文将详细介绍如何使用U盘安装电脑系统的步骤和注意事项,帮助读者轻松完成系统安装。
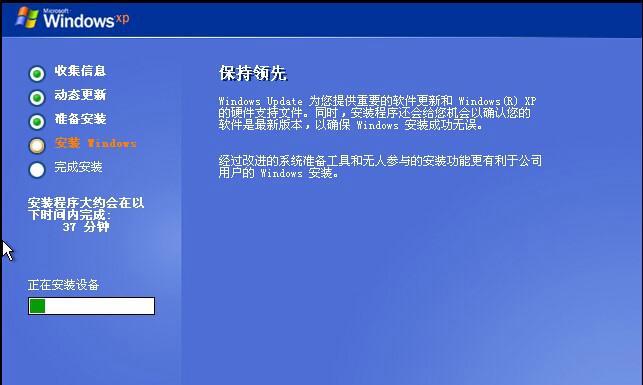
1.准备工作:选购合适的U盘和制作启动盘所需工具
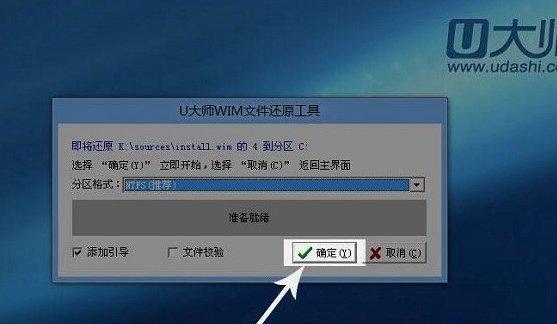
在选择U盘时,应优先考虑容量大、读写速度快的产品;制作启动盘所需工具主要包括电脑、系统镜像文件和专业的启动盘制作软件。
2.下载系统镜像文件:选择适合自己的操作系统版本
在官方网站或可信赖的第三方软件下载站点上下载合适的系统镜像文件,确保镜像文件的完整性和来源可靠。

3.制作启动盘:使用专业软件制作可引导的U盘
使用专业的启动盘制作软件将系统镜像文件写入U盘,并设置U盘为可引导状态,确保系统能够正常安装。
4.设置BIOS:调整电脑启动顺序以识别U盘
进入计算机的BIOS设置界面,将U盘作为首选启动设备,并保存设置。这样电脑在开机时会首先检测U盘,从而实现系统安装。
5.启动电脑:插入U盘并重启计算机
将制作好的U盘插入电脑,然后重启计算机。电脑会自动从U盘启动,并进入系统安装界面。
6.选择语言和时区:设置系统的基本信息
在系统安装界面中,根据个人需求选择合适的语言和时区,确保系统安装完成后能够正常使用。
7.授权协议:仔细阅读并接受授权协议
在进行系统安装之前,需要仔细阅读并接受相关的授权协议。确保自己遵守相应的法律规定和用户协议。
8.确定安装位置:选择系统的安装目标
在系统安装过程中,需要选择合适的硬盘分区作为系统的安装目标。确保选择的分区容量足够,并且没有重要数据存在。
9.安装系统:等待安装过程完成
在选择了系统的安装目标后,系统安装程序会自动进行相应的文件拷贝、配置和安装操作。用户只需等待安装过程完成即可。
10.驱动安装:根据需要选择性安装驱动程序
在系统安装完成后,可以根据需要选择性地安装相应的硬件驱动程序,以确保计算机能够正常使用所有外设。
11.更新系统:安装最新的系统补丁和驱动更新
安装完成后,及时更新系统补丁和驱动程序,以提高系统的稳定性和安全性,并享受更好的使用体验。
12.安装常用软件:根据个人需求选择软件安装
在系统安装完成后,可以根据个人需求选择并安装常用的软件,如办公软件、浏览器、媒体播放器等。
13.数据迁移:备份和迁移原有数据
如果在系统安装前已有重要数据存在,建议提前备份并迁移至其他存储介质,以免数据丢失。
14.个性化设置:调整系统设置以满足个人喜好
完成基本的系统安装后,可以根据个人喜好进行一些个性化设置,如桌面背景、壁纸、主题等。
15.完成安装:重新启动电脑并享受新系统
重新启动电脑,享受全新的电脑系统带来的优秀性能和用户体验。
通过以上步骤,使用U盘安装电脑系统将变得简单快捷。记得根据个人需求和操作系统要求做出相应选择,并遵循每个步骤的指引,相信你能够轻松完成系统安装,获得全新的计算机使用体验。