在电脑维护和故障排除过程中,使用U盘制作启动盘是一个非常重要的技能。本文将为大家详细介绍使用U盘制作启动盘的步骤,让你轻松应对各种电脑故障。

1.检查U盘兼容性:确保U盘符合要求,支持启动功能
-插入U盘,打开“计算机”,右击U盘选择“属性”

-在“属性”对话框中,点击“硬件”选项卡,选择U盘并点击“属性”
-在“设备属性”对话框中,点击“详细信息”选项卡,找到“设备实例路径”
-如果设备实例路径中有“USBSTOR”字样,则表示该U盘支持启动功能
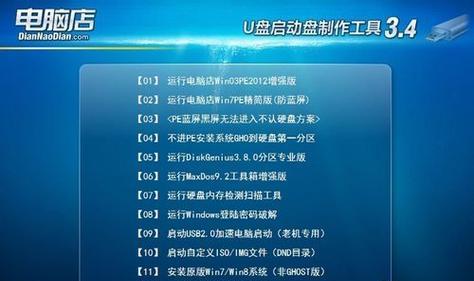
2.下载并安装启动盘制作工具:选择适合的工具来制作启动盘
-打开浏览器,搜索并进入信任度高的官方网站
-在网站上找到适合你操作系统的启动盘制作工具并下载
-双击下载的安装文件,按照提示完成安装过程
3.运行启动盘制作工具:打开工具并选择U盘作为制作对象
-打开已安装的启动盘制作工具
-在工具界面中,选择U盘作为制作对象,确保选择正确的U盘
-确认选择后,点击“下一步”或“制作”按钮开始制作过程
4.选择系统镜像文件:导入需要制作成启动盘的操作系统文件
-在启动盘制作工具中,找到“选择镜像文件”或类似选项
-浏览电脑中的文件夹,选择需要制作成启动盘的操作系统文件
-确认选择后,点击“下一步”或“继续”按钮继续制作过程
5.指定U盘启动项:设置U盘作为电脑首选启动设备
-在启动盘制作工具的设置界面中找到“设置启动项”或类似选项
-选择U盘作为电脑首选启动设备,确保勾选相应选项
-保存设置后,继续下一步操作
6.开始制作:开始制作启动盘,耐心等待制作过程完成
-在启动盘制作工具中,点击“开始”或“制作”按钮开始制作过程
-根据系统镜像文件的大小和U盘的速度,制作过程可能需要一些时间
-在制作过程中,不要中断操作或拔出U盘,以免造成数据损坏
7.制作完成:制作过程结束,获得一个可用的U盘启动盘
-当启动盘制作工具显示制作完成后,表示启动盘已经制作成功
-可以选择查看制作日志,以确保制作过程没有出现错误
-拔出U盘并妥善保存,它已经可以被用来启动电脑了
8.使用U盘启动电脑:将U盘插入电脑,按照提示启动系统
-关闭电脑,将制作好的U盘插入电脑的USB口
-打开电脑,按照提示进入BIOS设置界面
-在BIOS设置界面中,选择U盘作为首选启动设备
-保存设置后,重启电脑即可通过U盘启动系统
9.注意事项:使用U盘制作启动盘时需注意以下事项
-确保操作系统镜像文件的完整性,以免制作启动盘失败
-制作启动盘时,U盘的容量要大于操作系统镜像文件的大小
-在制作过程中,避免中断操作或拔出U盘,以免数据损坏
10.解决常见问题:针对一些常见问题进行解决办法的介绍
-如果制作过程中出现错误,可以查看制作日志寻找解决方法
-如果U盘无法被电脑识别,可能是因为U盘损坏或不兼容
-如果无法从U盘启动电脑,可以检查BIOS设置或更换U盘
11.其他用途:除了用于故障排除和系统恢复,U盘启动盘还有其他用途
-可以在没有操作系统的新电脑上通过U盘安装操作系统
-可以在病毒感染的电脑上通过U盘进行安全启动和杀毒操作
-可以在需要数据加密或隐私保护的电脑上使用U盘启动
12.定期更新操作系统:定期制作新的启动盘以适应最新的操作系统版本
-随着操作系统版本的更新,一些旧版的启动盘可能无法正常工作
-定期制作新的启动盘可以保证你始终拥有一个可用的启动设备
-及时更新启动盘也可以享受到操作系统的新功能和修复的漏洞
13.选择合适的U盘:选择容量适当且质量可靠的U盘来制作启动盘
-容量不小于8GB的U盘可以满足大多数操作系统的制作需求
-选择品牌和型号有口碑的U盘,以确保制作的启动盘稳定可靠
-注意U盘的读写速度,过慢的速度可能会延长制作过程时间
14.学习更多技巧:了解更多关于U盘启动盘制作的技巧和应用场景
-在网上搜索并学习其他人分享的经验和技巧
-了解各种操作系统的特殊制作要求和注意事项
-尝试使用其他制作工具和方法,寻找更适合自己的方式
15.结尾通过本文的指导,你已经学会了使用U盘制作启动盘的方法和技巧,可以轻松应对各种电脑故障和系统安装需求。记住要定期更新启动盘,并选择合适的U盘来保证制作的启动盘稳定可靠。祝你在使用U盘启动盘的过程中顺利无阻,解决电脑问题!

















