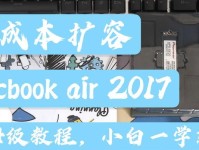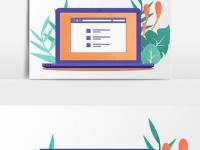在现代社会中,电脑系统更换已经成为许多用户追求更高效功能和更好体验的必经之路。然而,由于操作的复杂性和不熟悉的界面,许多人在更换电脑系统时感到困惑。本文将为您提供一份简易操作指南,帮助您轻松地完成电脑系统的更换,实现个性化需求。
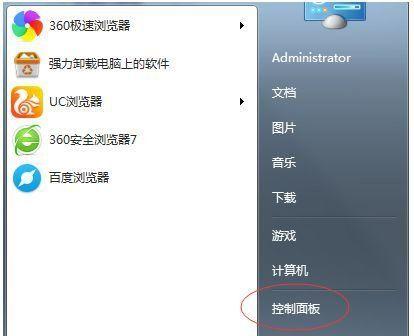
一:了解电脑系统的基本概念
在开始更换电脑系统之前,首先需要了解基本概念。电脑系统是指控制电脑硬件和软件的核心程序,例如Windows、MacOS、Linux等。了解不同系统之间的差异以及自己的需求,有助于选择适合自己的新系统。
二:备份重要数据
在更换电脑系统之前,务必备份您的重要数据。这包括文档、照片、音乐等个人文件,以免在操作过程中丢失。您可以使用外部硬盘、云存储或者其他备份方式来保存您的数据。
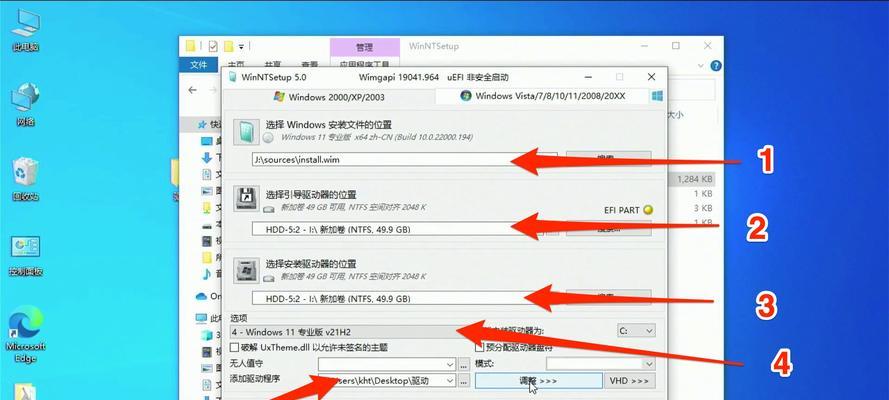
三:选择适合自己的新系统
根据自己的需求和个人喜好,选择适合自己的新系统。不同的系统具有不同的特点和功能,如Windows适用于大多数日常办公和娱乐需求,MacOS适用于创意设计和音视频制作,Linux则提供了更多个性化和开源的选择。
四:准备安装介质或镜像文件
在更换电脑系统之前,您需要准备相应的安装介质或镜像文件。对于Windows系统,您可以通过官方渠道下载ISO镜像文件;对于MacOS,则需要购买合法的安装介质或从AppStore下载;对于Linux系统,可以从相应官方网站下载ISO镜像文件。
五:制作安装启动盘或可引导USB设备
将下载好的ISO镜像文件制作成安装启动盘或可引导USB设备是更换电脑系统的关键步骤之一。您可以使用专业制作工具或者第三方软件来完成这一步骤,确保安装介质可被电脑识别和启动。

六:设置电脑启动项
在开始安装新系统之前,需要设置电脑的启动项。进入电脑的BIOS或UEFI设置界面,将启动项调整为安装介质或可引导USB设备。这样,在电脑启动时,系统会自动从安装介质或USB设备中加载新系统。
七:开始安装新系统
启动电脑后,按照安装界面上的提示,选择安装新系统的选项。在安装过程中,您可以设置一些基本配置,如语言、时区、用户账号等。耐心等待安装完成,并按照界面上的指引进行操作。
八:更新和安装驱动程序
安装完新系统后,第一件事就是更新系统和安装所需的驱动程序。通过系统的自动更新功能或者官方网站下载最新的系统更新和驱动程序,以保证系统的稳定性和兼容性。
九:配置个性化设置
接下来,您可以根据自己的需求进行个性化设置。更改桌面背景、调整分辨率、安装所需软件等操作都可以在系统设置中完成。定制适合自己的界面和工具,提升使用体验。
十:恢复个人数据
在新系统安装完毕后,您可以将之前备份的个人数据恢复到新系统中。通过外部硬盘、云存储或者其他备份方式,将之前备份的数据重新导入新系统中,确保您的个人文件得以保存。
十一:测试新系统的稳定性和功能
安装新系统后,为了确保系统的稳定性和功能正常,您可以进行一些简单的测试。运行一些软件、打开一些文件、尝试一些功能,检查系统是否正常工作。
十二:学习和适应新系统
新系统可能会有一些与之前不同的操作方式和功能。为了更好地使用新系统,您可以学习和适应新系统的特点和操作方法。可以通过官方文档、在线教程或者社区论坛等渠道获取帮助和技巧。
十三:解决可能出现的问题和错误
在更换电脑系统的过程中,可能会遇到一些问题和错误。例如安装失败、驱动不兼容、程序无法打开等。在遇到问题时,可以通过搜索解决方案、联系技术支持或者请教他人来解决问题。
十四:定期维护和更新系统
更换了新系统后,定期维护和更新系统非常重要。通过定期的系统更新和杀毒软件扫描,可以保证系统的安全性和稳定性。此外,及时更新软件和驱动程序也能提升系统的性能和兼容性。
十五:
电脑系统的更换可能会让人感到繁琐和困惑,但是只要按照本文提供的简易操作指南,您可以轻松地完成系统更换,并实现个性化需求。记住备份数据、选择适合自己的新系统、正确制作安装介质、进行个性化设置和定期维护,相信您将享受到全新系统带来的高效和愉悦体验。