在使用Windows操作系统时,您可能会遇到各种DLL错误,这些错误可能会导致系统运行不稳定、应用程序崩溃或性能下降。为了解决这些问题,我们可以借助专业的工具如DLLSuite来快速修复DLL错误,并提高系统的稳定性和性能。本文将为您提供使用DLLSuite的详细教程,帮助您轻松应对各种DLL问题。

标题和
1.什么是DLLSuite?

DLLSuite是一款专业的DLL错误修复工具,能够自动扫描并修复系统中的DLL错误,并提供其他实用的系统优化功能,如驱动程序更新、病毒扫描等。
2.下载和安装DLLSuite
步骤一:访问DLLSuite官方网站
步骤二:下载DLLSuite安装文件
步骤三:运行安装文件并按照向导进行安装
3.注册和激活DLLSuite
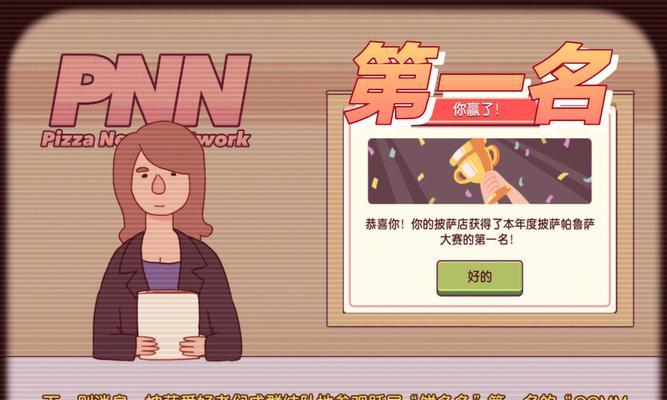
步骤一:打开DLLSuite软件
步骤二:点击软件界面右上方的“注册”按钮
步骤三:输入您的许可证信息并点击“注册”
4.扫描和识别DLL错误
步骤一:打开DLLSuite软件
步骤二:点击软件界面左侧的“开始扫描”按钮
步骤三:等待扫描完成,系统将会列出所有的DLL错误
5.修复DLL错误
步骤一:在DLLSuite软件中选择要修复的DLL错误
步骤二:点击软件界面底部的“修复”按钮
步骤三:等待修复过程完成,DLL错误将被修复
6.驱动程序更新和备份
步骤一:打开DLLSuite软件
步骤二:点击软件界面底部的“驱动程序更新”选项卡
步骤三:选择要更新的驱动程序并点击“更新”
步骤四:点击软件界面底部的“备份驱动程序”选项卡,进行驱动程序备份
7.病毒扫描和修复
步骤一:打开DLLSuite软件
步骤二:点击软件界面底部的“病毒扫描”选项卡
步骤三:选择要扫描的目标位置,并点击“开始扫描”
步骤四:等待扫描完成,选择病毒并点击“修复”
8.系统优化和性能提升
步骤一:打开DLLSuite软件
步骤二:点击软件界面底部的“系统优化”选项卡
步骤三:选择要进行优化的项目,并点击“开始优化”
9.文件恢复和删除
步骤一:打开DLLSuite软件
步骤二:点击软件界面底部的“文件恢复和删除”选项卡
步骤三:选择要恢复或删除的文件,并点击相应的按钮
10.自动更新和安全设置
步骤一:打开DLLSuite软件
步骤二:点击软件界面底部的“自动更新”选项卡
步骤三:设置自动更新和安全选项
11.DLLSuite常见问题解答
步骤一:打开DLLSuite官方网站
步骤二:浏览常见问题解答页面,查找您遇到的问题
步骤三:根据解答进行相应操作
12.DLLSuite使用技巧和注意事项
步骤一:仔细阅读DLLSuite官方文档和帮助手册
步骤二:及时更新DLLSuite软件版本
步骤三:定期进行系统扫描和修复
13.DLLSuite的其他功能介绍
步骤一:打开DLLSuite软件
步骤二:浏览软件界面,了解其他功能的位置和用途
步骤三:根据需要使用其他功能,如文件查找、蓝屏修复等
14.DLLSuite的使用效果和用户评价
步骤一:查找DLLSuite的用户评价和使用效果
步骤二:了解其他用户对DLLSuite的反馈和评价
步骤三:根据评价来评估DLLSuite的使用价值
15.结论:通过本文提供的DLLSuite教程,您已经了解了如何使用这个强大的工具来修复WindowsDLL错误,并提高系统的性能。希望您能在使用DLLSuite时获得良好的体验,并享受到稳定高效的操作系统带来的便利。

















