在现代社会中,无线网络已经成为了人们生活和工作中不可或缺的一部分。对于使用台式电脑的用户来说,无线网卡驱动的安装就显得尤为重要。本文将详细介绍如何安装台式电脑的无线网卡驱动,让您的台式电脑能够轻松连接Wi-Fi,享受高速网络带来的便利。

了解无线网卡驱动的作用
通过无线网卡驱动,台式电脑可以与无线路由器建立连接,实现无线上网功能。安装无线网卡驱动是保证台式电脑能够正常连接Wi-Fi的第一步。
查找适合的无线网卡驱动程序
在开始安装无线网卡驱动之前,首先需要查找适合自己电脑型号和操作系统的驱动程序。可以通过厂商官网或者第三方驱动下载网站进行搜索和下载。

下载无线网卡驱动程序
在确认了适合自己电脑型号和操作系统的无线网卡驱动程序后,点击下载并保存到本地硬盘。注意保存的路径,以便后续安装使用。
打开设备管理器
按下Win+X键,选择设备管理器。在设备管理器中可以查看电脑硬件设备的情况,找到无线网卡的位置。
找到无线网卡设备
在设备管理器中,找到网络适配器选项,并展开。找到无线网卡设备,通常会显示为"无线网络连接"或者是厂商型号的名称。
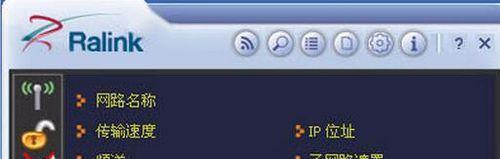
卸载旧的无线网卡驱动
右键点击无线网卡设备,选择"卸载设备"。在弹出的确认对话框中选择删除驱动程序。
重启电脑
在卸载旧的无线网卡驱动之后,建议重启电脑以确保更改生效。
安装新的无线网卡驱动
双击之前下载好的无线网卡驱动程序进行安装。按照安装向导进行操作,直到安装完成。
更新驱动程序
安装完成后,可以通过右键点击无线网卡设备,选择"更新驱动程序"来确保安装的驱动程序是最新版本。
检查设备状态
在设备管理器中,确保无线网卡设备的状态显示正常,没有出现感叹号或者问号的标志。
连接Wi-Fi网络
通过电脑系统的Wi-Fi设置,搜索并选择要连接的无线网络,输入密码后即可成功连接。
测试网络连接
打开浏览器或者其他应用程序,尝试访问网页或者进行网络操作,以确保无线网络连接正常。
解决常见问题
如果在安装无线网卡驱动的过程中出现问题,可以尝试重新下载驱动程序,关闭杀毒软件,或者联系厂商技术支持进行咨询。
注意事项
安装无线网卡驱动时,注意遵循官方指导和操作步骤,避免下载非官方或不可信的驱动程序,以防止电脑受到病毒或恶意软件的侵袭。
通过本文详细介绍的步骤,您可以轻松地安装台式电脑的无线网卡驱动,使您的电脑能够连接Wi-Fi网络,畅享高速上网的便利。在安装过程中,请务必注意下载和安装官方驱动程序,以确保电脑的安全和稳定性。

















