现如今,电脑系统故障成为了日常生活中常见的问题之一,而BIOS教程恢复系统则是一种简单、快捷且有效的解决办法。无需依赖于复杂的软件和工具,通过BIOS界面中的一些设置和调整,我们可以重新启动电脑系统,使其恢复正常运行。本文将详细介绍使用BIOS教程恢复系统的方法及步骤,帮助读者解决电脑系统故障问题。
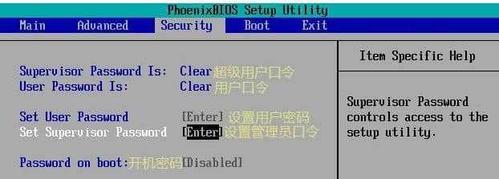
检查硬件连接是否稳定
进入BIOS界面
定位到"恢复设置"选项
选择“默认设置”或“恢复出厂设置”
保存设置并重新启动电脑
查看恢复结果
进入“高级设置”菜单
检查硬盘驱动器是否正常
调整启动顺序为硬盘驱动器优先
启用“安全模式”
关闭“快速启动”功能
更新或刷新BIOS固件版本
重新安装操作系统
备份重要数据
寻求专业帮助和支持
检查硬件连接是否稳定
在进行任何的系统恢复操作之前,首先要确保电脑的硬件连接稳定可靠。检查主板、内存、硬盘等硬件部件是否插入牢固,排除硬件故障对系统正常启动的影响。
进入BIOS界面
当电脑开机时,在出现启动画面(通常是主板厂商的标志)时,按下键盘上的“Delete”、“F2”、“F10”等快捷键可以进入BIOS界面。不同品牌的电脑可能有不同的快捷键,请根据自己电脑品牌和型号来确定正确的按键。
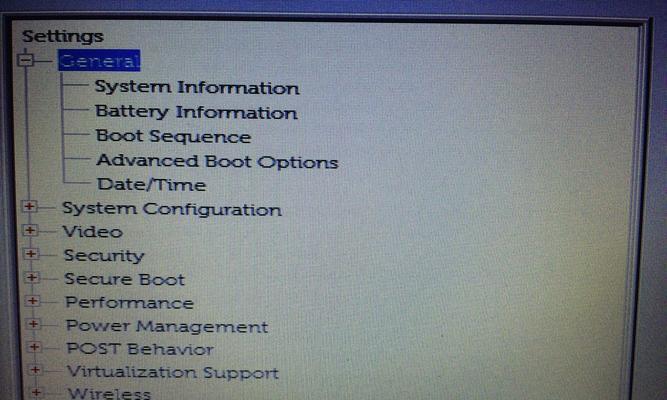
定位到"恢复设置"选项
在BIOS界面中,使用键盘的方向键和回车键来导航和选择菜单选项。找到并选择一个名为“恢复设置”、“恢复默认设置”或类似的选项,这个选项通常位于“主菜单”、“高级设置”或“安全”等菜单下。
选择“默认设置”或“恢复出厂设置”
根据个人需求和情况,选择“默认设置”或“恢复出厂设置”选项。默认设置将会恢复BIOS的默认配置,而恢复出厂设置将会还原电脑的出厂设置,这意味着所有的个人设置和数据将会被清除,请谨慎选择。
保存设置并重新启动电脑
在选择恢复设置选项后,按照屏幕上的提示来保存设置并退出BIOS界面。通常情况下,按下键盘上的“F10”或“Y”键即可保存设置。之后电脑会自动重新启动。
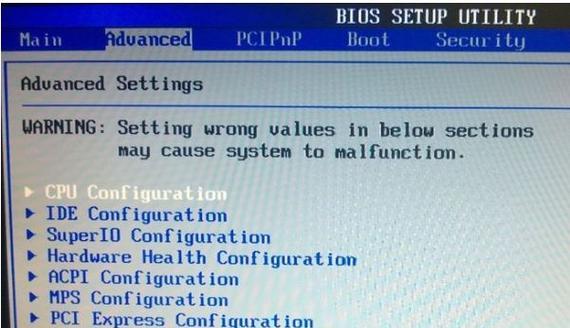
查看恢复结果
在电脑重新启动之后,观察系统是否已经恢复正常。如果电脑仍然无法正常启动或出现其他故障,可能需要尝试其他的恢复方法或寻求专业帮助。
进入“高级设置”菜单
如果系统仍然存在问题,可以尝试进入BIOS的“高级设置”菜单。在这个菜单中,有许多高级设置选项可以调整和配置,可能会对系统的恢复和修复起到一定的帮助作用。
检查硬盘驱动器是否正常
在“高级设置”菜单中,定位到硬盘驱动器相关的选项,检查硬盘驱动器是否被正确识别和配置。如果硬盘驱动器未被正确识别或出现其他问题,可以尝试重新插拔硬盘数据线,或更换数据线和电源线。
调整启动顺序为硬盘驱动器优先
在BIOS的“高级设置”菜单中,找到启动选项相关的设置,将启动顺序调整为硬盘驱动器优先。这样可以确保系统在启动时首先从硬盘驱动器加载操作系统,而不是从其他介质如U盘或光盘启动。
启用“安全模式”
在一些特殊情况下,可以尝试进入安全模式来修复系统问题。在BIOS中启用“安全模式”选项后,电脑将会以最低限度的驱动程序和服务启动。安全模式通常可以帮助我们排除一些软件冲突或错误导致的系统故障。
关闭“快速启动”功能
一些电脑厂商会在BIOS中提供“快速启动”或“快速启动模式”的选项。在一些情况下,这个功能可能会导致系统无法正常启动或出现其他问题。可以尝试关闭“快速启动”功能来恢复系统的正常运行。
更新或刷新BIOS固件版本
如果电脑的BIOS固件版本较旧,可能会导致一些兼容性问题和系统故障。在一些情况下,可以尝试更新或刷新BIOS固件版本,以修复这些问题。但在操作之前,请确保您已经充分了解并了解刷新BIOS的风险和注意事项。
重新安装操作系统
如果以上方法都无法解决系统故障,最后的选择是重新安装操作系统。在重新安装之前,请确保您已备份好重要的数据,并准备好操作系统安装盘或USB启动盘。
备份重要数据
在进行任何系统恢复或重装操作之前,务必备份好重要的数据。系统恢复和重装过程可能会删除所有数据,因此提前做好数据备份工作非常重要,以防止数据丢失。
寻求专业帮助和支持
如果以上方法无法解决系统故障,或者您不熟悉BIOS设置和操作,请寻求专业的电脑维修技术人员的帮助和支持。他们拥有丰富的经验和专业的知识,可以更好地诊断和修复电脑系统问题。
通过使用BIOS教程恢复系统的方法,我们可以迅速而有效地解决电脑系统故障问题。无需复杂的软件和工具,只需要按照一些简单的步骤和设置来进行操作。然而,在进行任何系统恢复操作之前,请确保已备份好重要的数据,并理解操作的风险和注意事项。如果自行操作有困难或无法解决故障,建议寻求专业帮助和支持。

















