在计算机使用过程中,我们经常需要对硬盘进行分区操作,以便更好地管理数据和提高系统性能。而DiskGenius作为一款强大的磁盘分区工具,可以帮助用户快速、安全地进行分区操作。本文将为大家详细介绍如何使用DiskGenius来新建分区,并分享一些技巧和注意事项。
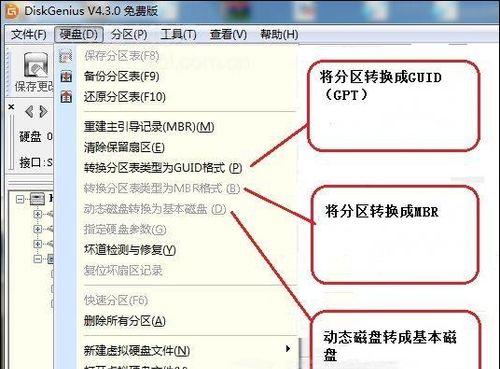
一、了解DiskGenius的功能和特点
1.DiskGenius是一款功能强大的磁盘分区工具,它支持各种分区类型和文件系统,包括FAT16、FAT32、NTFS等。
2.DiskGenius具备数据恢复和数据备份功能,可以帮助用户更好地保护重要数据。

3.DiskGenius提供了简单直观的操作界面,用户可以轻松上手并进行分区操作。
二、准备工作:备份数据和创建可引导的DiskGenius启动盘
1.在进行分区操作之前,建议用户先备份重要数据,以防操作失误导致数据丢失。
2.为了保证安全性和可靠性,用户还可以创建一个可引导的DiskGenius启动盘,以便在系统无法正常启动时使用。

三、打开DiskGenius并选择分区类型
1.打开DiskGenius软件,等待其加载完成后,在顶部菜单栏中选择“磁盘”选项,并点击“新建分区”。
2.在弹出的对话框中,选择适当的分区类型,如主分区、扩展分区或逻辑分区,并点击“确定”。
四、设置分区大小和位置
1.在弹出的对话框中,输入分区大小和起始位置。用户可以根据实际需求进行设置,也可以选择默认值。
2.确认设置无误后,点击“确定”按钮。
五、选择文件系统类型
1.在弹出的对话框中,选择适当的文件系统类型,如FAT32或NTFS,并点击“确定”。
2.根据需要,还可以选择是否对分区进行快速格式化。
六、设置分区标签和驱动器号
1.在弹出的对话框中,输入分区的标签和驱动器号。
2.确认设置无误后,点击“确定”按钮。
七、预览和确认分区设置
1.在分区设置完成后,DiskGenius将显示新建分区的详细信息。
2.用户可以仔细检查并确认分区设置是否符合预期。
八、执行分区操作
1.点击“应用”按钮,DiskGenius将开始执行分区操作。
2.用户需要耐心等待操作完成,期间不要进行其他磁盘操作。
九、完成分区操作后的注意事项
1.完成分区操作后,建议重新启动计算机,以便系统能够正确识别和使用新的分区。
2.分区操作完成后,用户可以通过DiskGenius检查和管理分区,如调整分区大小、删除分区等。
十、常见问题及解决方法
1.如果分区操作中出现错误或失败,可以通过DiskGenius的日志功能查看具体错误信息,并根据提示解决问题。
2.如果新建分区后无法访问或使用,可能是文件系统损坏或分区错误。用户可以尝试使用DiskGenius的修复功能进行修复。
十一、小贴士:如何充分利用已有空间
1.在新建分区时,用户可以选择合适的大小和位置来充分利用硬盘的已有空间。
2.如果需要在一个硬盘上创建多个分区,可以合理划分空间,并设置不同的文件系统。
十二、注意事项:分区操作可能导致数据丢失
1.在进行分区操作时,一定要非常小心,因为操作失误可能导致数据丢失。
2.在进行任何分区操作之前,请务必备份重要数据,以防万一。
十三、优化分区性能的技巧
1.对于常用的系统分区,建议将其设置为主分区,并使用较新的文件系统。
2.如果需要存储大量数据的分区,可以选择较大的簇大小以提高读写性能。
十四、常用分区管理操作介绍
1.通过DiskGenius,用户可以方便地进行分区管理操作,如调整分区大小、合并分区、复制分区等。
2.分区管理操作可以帮助用户更好地管理硬盘空间和数据。
十五、
通过本文的介绍,我们了解了使用DiskGenius新建分区的详细步骤和注意事项。掌握了这些知识,我们可以轻松地进行分区操作,并更好地管理自己的硬盘空间和数据。无论是个人用户还是企业用户,都可以从中受益并提高工作效率。希望本文对大家有所帮助!

















