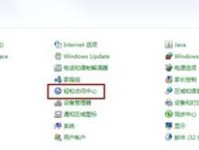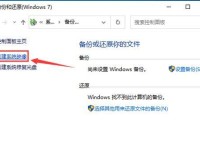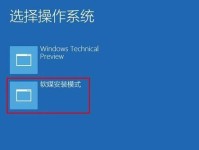随着网络视频通话的流行,越来越多的人开始使用家用台式电脑摄像头。然而,对于一些没有经验的用户来说,安装和配置摄像头可能会成为一个挑战。本文将为您提供一份详细的家用台式电脑摄像头安装教程,帮助您轻松完成摄像头的安装和配置。

1.准备工作:确认摄像头型号与系统要求
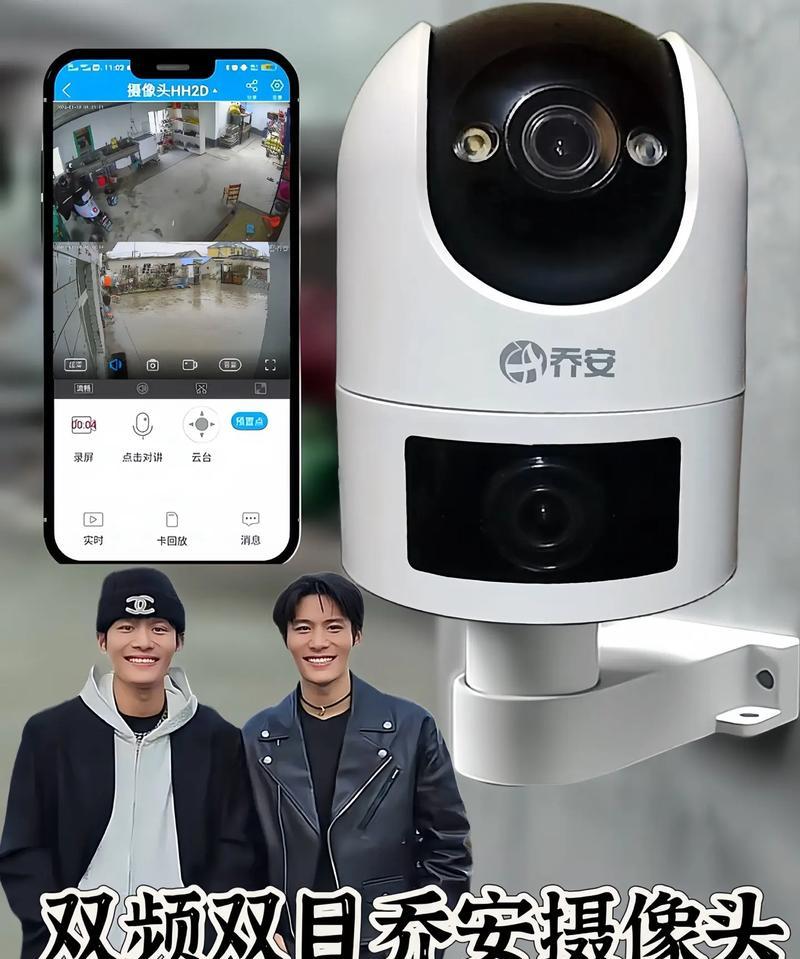
在开始安装前,您需要确认您购买的摄像头型号是否与您的台式电脑兼容,并且了解操作系统对摄像头的最低要求。
2.安装驱动程序:插入安装光盘并运行驱动程序
将摄像头附带的光盘插入电脑光驱,并按照指示运行驱动程序。如果您没有光驱,可以从官方网站下载最新的驱动程序。

3.连接摄像头:插入USB接口并固定摄像头
将摄像头的USB插头插入您电脑的USB接口,并使用夹子或支架将摄像头固定在合适的位置。
4.软件配置:打开视频通话软件并设置摄像头
打开您常用的视频通话软件,如Skype或Zoom,并进入设置选项。在设置选项中,选择摄像头,并进行必要的配置,如调整画面亮度、对比度等。
5.音频设置:调整麦克风和扬声器
除了视频设置外,您还需要调整音频设置。确保麦克风和扬声器正常工作,并进行必要的测试。
6.测试摄像头:进行测试视频通话
为了确保摄像头安装成功,您可以进行一次测试视频通话,与朋友或家人进行简短的视频聊天,检查摄像头和声音是否正常工作。
7.调整角度:根据需要调整摄像头角度
根据您的需求和使用场景,可以调整摄像头的角度,以获得最佳的拍摄效果。
8.防止窥探:关闭摄像头或使用隐私保护工具
为了保护个人隐私,当您不使用摄像头时,可以选择关闭它或使用隐私保护工具,如摄像头遮盖。
9.更新驱动程序:定期检查并更新摄像头驱动程序
为了保持摄像头的最佳性能,您应该定期检查并更新摄像头的驱动程序。可以在官方网站或相关软件中查找最新的驱动程序。
10.故障排除:常见问题解决方法
如果在安装或使用过程中遇到问题,您可以查阅摄像头的使用手册或相关技术支持,寻找常见问题的解决方法。
11.多摄像头配置:如何同时使用多个摄像头
如果您需要同时使用多个摄像头,例如进行视频会议或多摄像头直播,您可以按照软件设置进行配置,并选择默认使用的摄像头。
12.高级设置:调整图像效果和增强功能
一些高级用户可能对图像效果和增强功能有更高的要求。您可以使用专业的视频调节软件或驱动程序来进一步调整图像效果和增强功能。
13.安全注意事项:防止网络攻击和窃听
在使用摄像头时,一定要注意网络安全。确保您的电脑有防火墙和安全软件,并定期检查和更新系统。
14.摄像头维护:保持清洁和正常工作
为了保持摄像头的清晰度和正常工作,定期清洁摄像头镜头和外壳,避免灰尘和污垢影响图像质量。
15.小结:享受高清视频通话的乐趣
通过按照本文提供的教程安装和配置家用台式电脑摄像头,您可以轻松地享受高清视频通话的乐趣,并与朋友、家人和同事保持更好的沟通。
通过本文提供的家用台式电脑摄像头安装教程,您可以快速而准确地安装和配置摄像头,为日常的视频通话提供清晰流畅的画面。无论是远程办公、在线学习还是与亲友联络,良好的摄像头设置将让您享受更好的通信体验。