随着使用时间的增长,我们经常需要对移动硬盘进行重新分区以提高存储效率和整理文件。本文将详细介绍以移动硬盘重新分区的步骤和注意事项,让您轻松应对分区调整的需求。
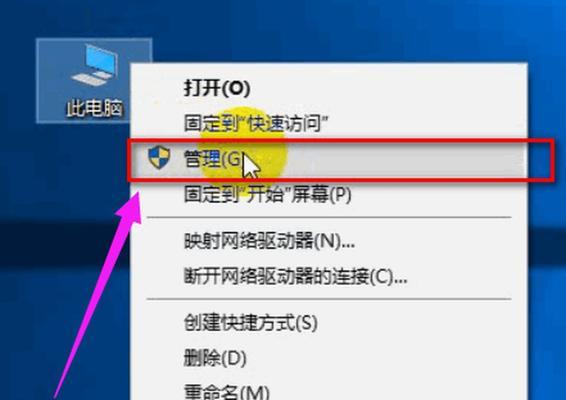
1.检查备份数据:重要数据永远不能有丝毫的差错,因此在重新分区之前,请务必将移动硬盘中的所有重要文件备份到其他存储介质,确保数据的安全性。
2.选择适当的工具:根据您的操作系统和个人需求,选择合适的工具来重新分区移动硬盘。常见的工具包括DiskManagement(磁盘管理)和第三方软件如MiniToolPartitionWizard(迷你工具分区向导)等。
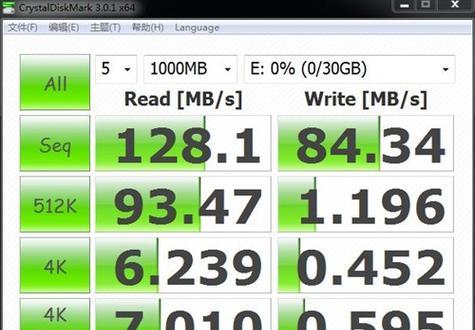
3.连接移动硬盘:将移动硬盘通过USB接口连接到您的电脑上,并确保硬盘被电脑识别。
4.打开分区工具:运行您选择的分区工具,点击打开。根据软件的指引,选择需要重新分区的移动硬盘。
5.查看硬盘信息:在分区工具的界面上,可以查看到当前移动硬盘的详细信息,包括总容量、已使用容量等。在此界面上,您也可以查看当前的分区情况。
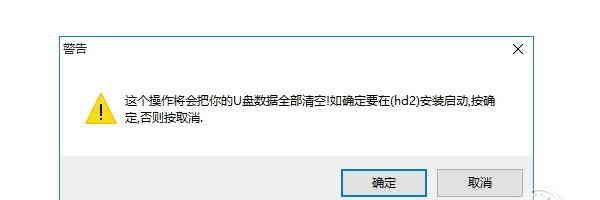
6.创建新的分区:根据您的需求,点击分区工具上的“新建”或类似选项来创建新的分区。在弹出的对话框中,选择分区类型、大小和文件系统等。
7.调整分区大小:如果您只是希望调整已有分区的大小,而不是创建新的分区,可以选择相应的分区,在工具栏上找到“调整大小”或类似选项,然后按照软件的指引进行操作。
8.分配分区标签:为了更好地区分各个分区,您可以在分区工具中为每个分区分配一个独特的标签。双击相应分区,在弹出的对话框中输入标签信息即可。
9.调整分区顺序:有时候,我们希望调整不同分区的排列顺序。在分区工具中,选择需要调整的分区,并使用拖拽或其他指令来调整它们的位置。
10.应用更改:在完成所有分区调整后,请点击分区工具界面上的“应用”或类似选项来应用更改。此操作将使分区工具开始进行重新分区的实际操作。
11.等待重新分区完成:根据硬盘容量和分区调整的复杂程度,重新分区可能需要一段时间。请耐心等待分区工具完成操作。
12.检查分区调整结果:重新分区完成后,请仔细检查每个分区的大小、文件系统和标签等信息,确保调整的结果符合您的预期。
13.恢复备份数据:如果您在第1步中备份了数据,现在可以将备份数据重新拷贝到移动硬盘上,以确保数据的完整性和可访问性。
14.安全移除硬盘:在分区调整完成并确认一切正常后,右键点击移动硬盘图标,在弹出的菜单中选择“安全删除”或类似选项,然后断开与电脑的连接。
15.分区调整完成!恭喜您成功地重新分区了移动硬盘,现在您可以更好地利用存储空间,并更方便地管理和组织您的文件了。
重新分区移动硬盘是一个较为复杂的操作,但只要按照上述步骤进行,便能够轻松实现。无论是创建新的分区、调整分区大小还是调整分区顺序,都要记得提前备份重要数据,以防万一。在进行分区调整时,始终注意操作工具的指引和提示,确保每一步都正确执行。重新分区后,检查结果并恢复备份数据,最后安全地移除移动硬盘。希望本文的教程能够帮助到您,让您更加灵活地管理和使用移动硬盘。

















