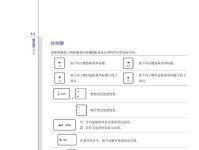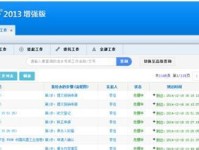在如今的数字化时代,打印机已经成为我们日常工作和生活中必不可少的设备之一。有时候,我们可能需要在第二台电脑上打印文件,但是不清楚如何正确连接打印机。本文将详细介绍如何使用第二台电脑连接打印机,让您能够方便地完成打印需求。

1.检查打印机驱动程序:在连接打印机之前,首先需要确保第二台电脑已经安装了适当的打印机驱动程序,以便能够正常识别和操作打印机。

2.确认打印机和电脑连接方式:根据您所使用的打印机型号和电脑接口,确定打印机和电脑之间的连接方式,包括USB、无线网络或蓝牙连接等。
3.准备连接所需的线缆或设备:根据确定的连接方式,准备好相应的线缆或设备,例如USB数据线、无线网络适配器或蓝牙适配器等。
4.将打印机与电脑物理连接:根据前面的准备工作,将打印机与第二台电脑进行物理连接,确保连接牢固且接口正确。

5.打开电脑设置菜单:在第二台电脑上打开设置菜单,通常可以通过点击开始菜单,选择设置选项进入设置界面。
6.进入设备设置:在设置界面中,找到并点击“设备”选项,进入设备设置界面。
7.选择“添加打印机或扫描仪”:在设备设置界面中,选择“添加打印机或扫描仪”选项,系统将自动搜索可连接的打印机设备。
8.确认打印机连接:系统搜索完毕后,将显示搜索结果列表,找到您要连接的打印机并点击确认连接。
9.完成打印机设置:根据系统提示,完成后续的打印机设置,例如命名打印机、设定默认打印机等。
10.测试打印功能:在完成打印机设置之后,为了确保连接成功,可以尝试打印一份测试页或其他文件,检查打印效果和连接稳定性。
11.共享打印机:如果您需要在其他电脑上共享此打印机,可以在设置菜单中找到“共享打印机”选项,并根据系统提示进行设置。
12.远程打印设置:如果您希望在外出或远程工作时仍然能够使用打印机,可以在设置菜单中找到“远程打印设置”选项,并根据系统提示进行设置。
13.定期更新驱动程序:为了确保打印机的正常运行,建议定期更新打印机驱动程序,以获取最新的功能和修复bug。
14.注意事项:在使用第二台电脑连接打印机时,注意避免疏忽操作,特别是在物理连接和设置过程中,务必小心谨慎,以免引起不必要的问题。
15.通过以上步骤,您可以轻松使用第二台电脑连接打印机,并完成日常的打印需求。如果有任何疑问或遇到问题,建议查阅打印机使用手册或寻求专业技术支持。