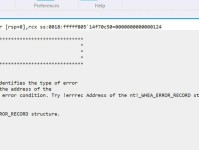随着时间的推移,计算机系统会变得缓慢,出现各种问题。而重装操作系统是一个常用的解决办法之一。本文将详细介绍如何使用U盘重新安装W7系统,并附带操作步骤和注意事项。
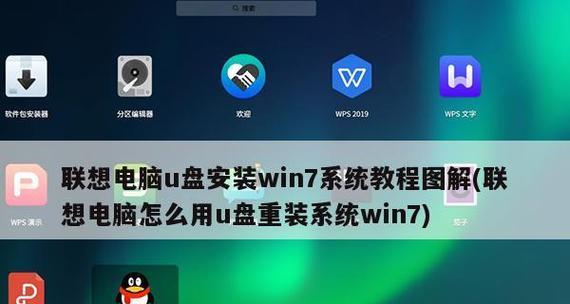
一:准备工作——检查U盘的存储空间和完整性
在重装W7系统之前,首先要确保U盘具有足够的存储空间,并且没有任何损坏或错误。连接U盘到电脑上,并打开“我的电脑”查看其属性,确保存储空间不少于8GB,同时检查文件系统是否为FAT32。
二:备份重要数据——避免数据丢失
在进行重装操作系统之前,务必备份所有重要的文件和数据。这可以通过将它们复制到外部存储设备或云存储中来完成。确保备份了个人文档、图片、音乐和视频等重要数据,以免在系统重装过程中遭受数据丢失的风险。
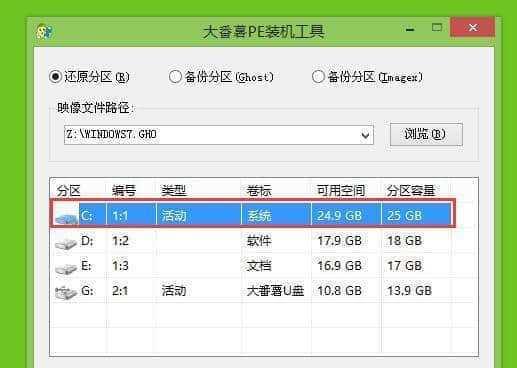
三:下载Windows7ISO镜像文件——获取系统安装文件
从官方网站或其他可靠来源下载Windows7ISO镜像文件,并确保与您要安装的版本和语言相匹配。在下载完成后,请验证ISO文件的完整性,以确保其没有被篡改或受损。
四:制作启动U盘——为系统重装做准备
使用专门的制作启动U盘的工具,如Rufus或WinToUSB,将下载的Windows7ISO镜像文件写入U盘。确保选择正确的U盘和目标文件,并按照工具的指示完成制作启动U盘的过程。
五:设置电脑启动顺序——从U盘启动
在开始重装之前,需要将电脑的启动顺序设置为从U盘启动。这可以在BIOS设置中完成,不同品牌的计算机可能有所不同。进入BIOS设置后,找到“启动顺序”选项并将U盘排在首位。
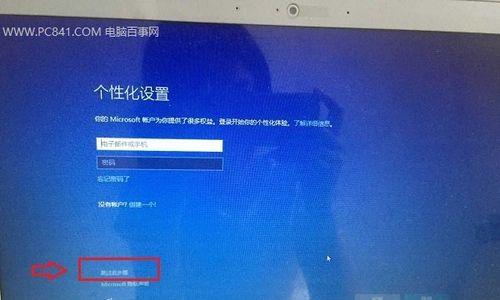
六:重启计算机——启动系统安装程序
保存BIOS设置后,重新启动计算机。系统会自动从U盘启动,并进入Windows7安装程序。根据屏幕上的提示选择适当的语言、时区和键盘布局,然后点击“下一步”继续安装。
七:选择安装类型——自定义或快速安装
在安装程序中,您将被要求选择安装类型。如果想保留部分文件和设置,选择“自定义安装”,如果要删除所有文件并重新安装系统,选择“快速安装”。根据个人需求进行选择。
八:选择安装位置——分区和格式化
在安装类型选择之后,您将被要求选择安装位置。如果您想将系统安装在特定的分区上,可以在此处进行分区操作。同时,也可以选择格式化现有的分区以清除旧数据并为新系统做准备。
九:等待系统安装——耐心等待
安装过程可能需要一些时间,请耐心等待直到系统安装完成。在此期间,系统会自动重启几次,并进行必要的配置和设置。
十:设置用户名和密码——个性化配置
在系统安装完成后,将需要设置用户名和密码。这些信息将用于登录计算机和管理用户账户。同时,您还可以进行其他个性化配置,如设置桌面背景、屏幕保护程序和电源管理等。
十一:更新驱动程序和系统补丁——保持最新
完成基本设置后,建议立即更新计算机的驱动程序和系统补丁,以确保系统的稳定性和安全性。通过访问WindowsUpdate或从计算机制造商的官方网站下载最新的驱动程序和更新。
十二:安装常用软件——恢复工作环境
在系统恢复到最新状态后,可以开始安装您常用的软件和工具。这包括办公套件、浏览器、媒体播放器等。根据个人需求进行安装,并确保从可靠的来源获取软件。
十三:恢复个人数据——将备份文件导入系统
在安装了所需的软件后,您可以将之前备份的个人数据导入到系统中。这可以通过将文件从外部存储设备复制到计算机上的相应文件夹中来完成。
十四:优化系统设置——提升性能和安全性
为了获得更好的系统性能和更高的安全性,可以进行一些优化设置。例如,清理无用的临时文件、禁用不必要的启动项、安装杀毒软件等。这些操作可以提升计算机的整体效果。
十五:
通过U盘重装W7系统,您可以解决各种计算机问题并恢复系统的稳定性。在操作过程中,请确保备份重要数据,遵循操作步骤,并留意注意事项。希望本文能够帮助您成功完成重装操作系统的过程。