随着技术的发展,很多人将Mac作为主力工作机,但某些情况下可能仍然需要Windows系统。在过去,为了在Mac上安装Windows系统,我们通常需要准备一个U盘来进行安装。然而,现在我们可以通过其他方法来实现在Mac上安装Windows10的目标,本文将详细介绍这种方法。

准备工作:清理硬盘空间
为了确保安装Windows10的顺利进行,我们首先需要对Mac硬盘进行清理,以腾出足够的空间来安装新系统。
下载和安装BootCamp助理
BootCamp助理是一款由苹果官方提供的应用程序,用于在Mac上安装Windows系统。我们需要前往苹果官网下载并安装这个应用程序。
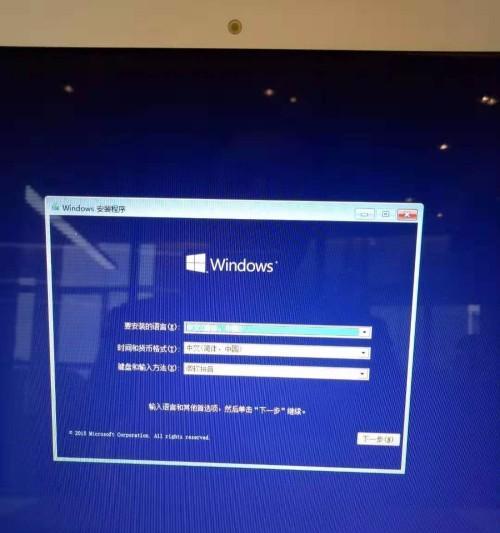
创建分区:调整硬盘空间
通过BootCamp助理,我们可以调整Mac硬盘的分区情况,以便为Windows10系统腾出一部分空间。
下载Windows10镜像文件
在安装Windows10之前,我们需要从微软官网下载Windows10的镜像文件。这个文件将作为安装系统的来源。
安装Windows10:创建安装盘
通过BootCamp助理,我们可以将刚才下载的Windows10镜像文件制作成安装盘,这样就可以开始安装新系统了。
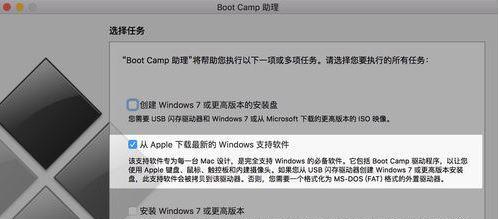
启动安装程序:选择引导磁盘
在重启Mac之后,我们需要选择Windows安装盘作为启动磁盘,这样系统会自动进入Windows10的安装界面。
选择语言和地区设置
在进入Windows10的安装界面后,我们需要选择适合自己的语言和地区设置,以便进行后续的安装过程。
选择安装类型:自定义安装
在安装类型界面中,我们选择自定义安装,以便对分区和磁盘进行更加详细的设置。
选择系统分区:调整分区大小
在自定义安装界面中,我们需要对硬盘进行分区设置,确保Windows10有足够的空间进行安装。
安装过程:等待系统自动完成
在进行了前期的设置后,系统将会自动进行Windows10的安装过程,我们只需要耐心等待即可。
设定账户和密码:个性化设置
在系统安装完成后,我们需要进行账户和密码的设定,以及其他个性化设置,确保系统符合我们的需求。
更新和安装驱动:保持系统最新
在安装完成后,我们需要进行系统更新和安装驱动程序,以确保系统的稳定性和兼容性。
重启Mac:选择系统启动方式
在所有设置都完成之后,我们需要重启Mac,并选择合适的启动方式,以便进入我们刚刚安装的Windows10系统。
使用BootCamp助理:双系统切换
通过BootCamp助理,我们可以方便地在Mac和Windows之间切换,享受双系统带来的便利。
通过本文的介绍,我们了解到了如何在Mac上安装Windows10无需U盘。只需准备工作、下载和安装BootCamp助理、创建分区、下载Windows10镜像文件、创建安装盘、启动安装程序、选择语言和地区设置、选择安装类型、选择系统分区、等待安装过程完成、设定账户和密码、更新和安装驱动、重启Mac并选择启动方式,就可以成功安装并使用Windows10系统了。这样,我们可以更加灵活地在Mac上同时使用两个操作系统,提高工作效率。

















