随着科技的不断进步和操作系统的不断更新,使用U盘来安装系统已经成为一种常见的方式。本文将详细介绍如何使用U盘在Win10电脑上安装系统,方便读者了解和掌握这一技巧。
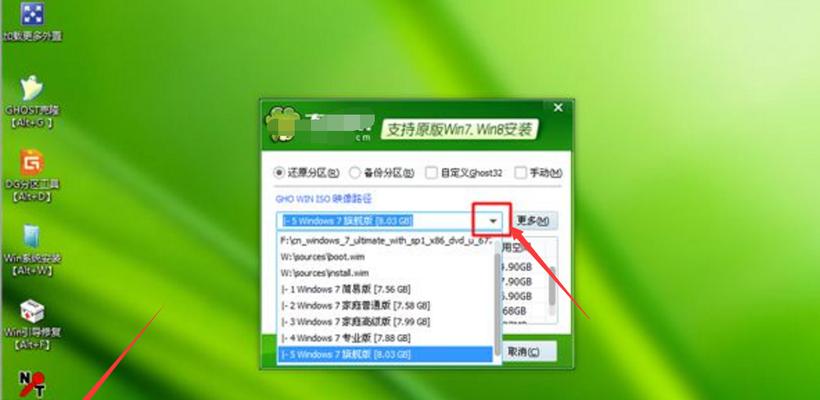
准备所需材料和工具
1.1确认U盘容量和质量,建议使用容量大于8GB的优质U盘;
1.2下载最新的Win10操作系统镜像文件;

1.3安装一个可靠的U盘制作工具。
格式化U盘
2.1进入“我的电脑”,找到U盘所在的磁盘;
2.2右键点击磁盘,选择“格式化”;
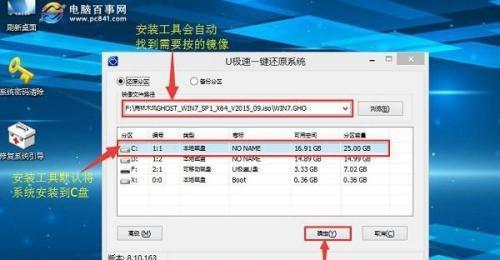
2.3在格式化选项中选择“FAT32”文件系统,并勾选“快速格式化”。
使用U盘制作工具制作启动盘
3.1打开U盘制作工具,选择“制作启动盘”选项;
3.2选择刚才下载的Win10操作系统镜像文件;
3.3选择U盘所在的磁盘,并点击“开始制作”按钮。
设置电脑启动顺序
4.1关闭电脑,插入制作好的启动盘;
4.2开机时按下相应的热键(通常是F12或者ESC)进入BIOS设置;
4.3在“启动顺序”选项中将U盘设为第一启动项。
安装系统
5.1保存BIOS设置后重启电脑;
5.2按照系统安装向导进行操作,选择安装选项;
5.3等待系统安装完毕,期间不要拔掉U盘;
5.4完成安装后重启电脑,按照提示进行系统初始化。
安装驱动程序和常用软件
6.1进入设备管理器,查看未安装驱动的设备;
6.2下载并安装相应的驱动程序;
6.3安装常用软件,如浏览器、媒体播放器等。
更新系统和驱动
7.1进入系统设置,点击“更新与安全”;
7.2点击“检查更新”按钮,等待系统自动更新;
7.3定期检查和更新设备的驱动程序。
个性化设置
8.1调整桌面背景和主题颜色;
8.2安装和设置常用的软件;
8.3配置网络连接和电源管理等选项。
备份系统镜像
9.1下载并安装系统备份工具;
9.2创建一个系统镜像备份;
9.3定期更新和维护系统备份。
常见问题与解决方法
10.1U盘制作启动盘失败的解决方法;
10.2安装过程中出现错误的解决方法;
10.3系统驱动不兼容的解决方法。
系统安装后的优化
11.1清理无用的系统文件和垃圾文件;
11.2关闭自动更新和不必要的后台进程;
11.3安装杀毒软件和定期进行系统安全扫描。
常用的快捷键和技巧
12.1Win10系统的常用快捷键介绍;
12.2如何使用任务视图和虚拟桌面;
12.3如何快速搜索和打开应用程序。
系统恢复与重装
13.1如何进行系统还原和恢复;
13.2如何重新安装系统并保留个人文件。
系统故障排除与维护
14.1如何使用系统自带的故障排查工具;
14.2定期清理系统注册表和硬盘碎片;
14.3如何识别和解决常见的系统故障。
小结
通过本文的介绍,您已经学会了如何利用Win10电脑U盘安装系统的方法,并了解了后续的操作和维护技巧。希望这些内容对您有所帮助,让您在使用Win10电脑时更加得心应手。如果您遇到任何问题,请随时参考本文所提供的解决方法或寻求专业人士的帮助。祝您使用愉快!

















